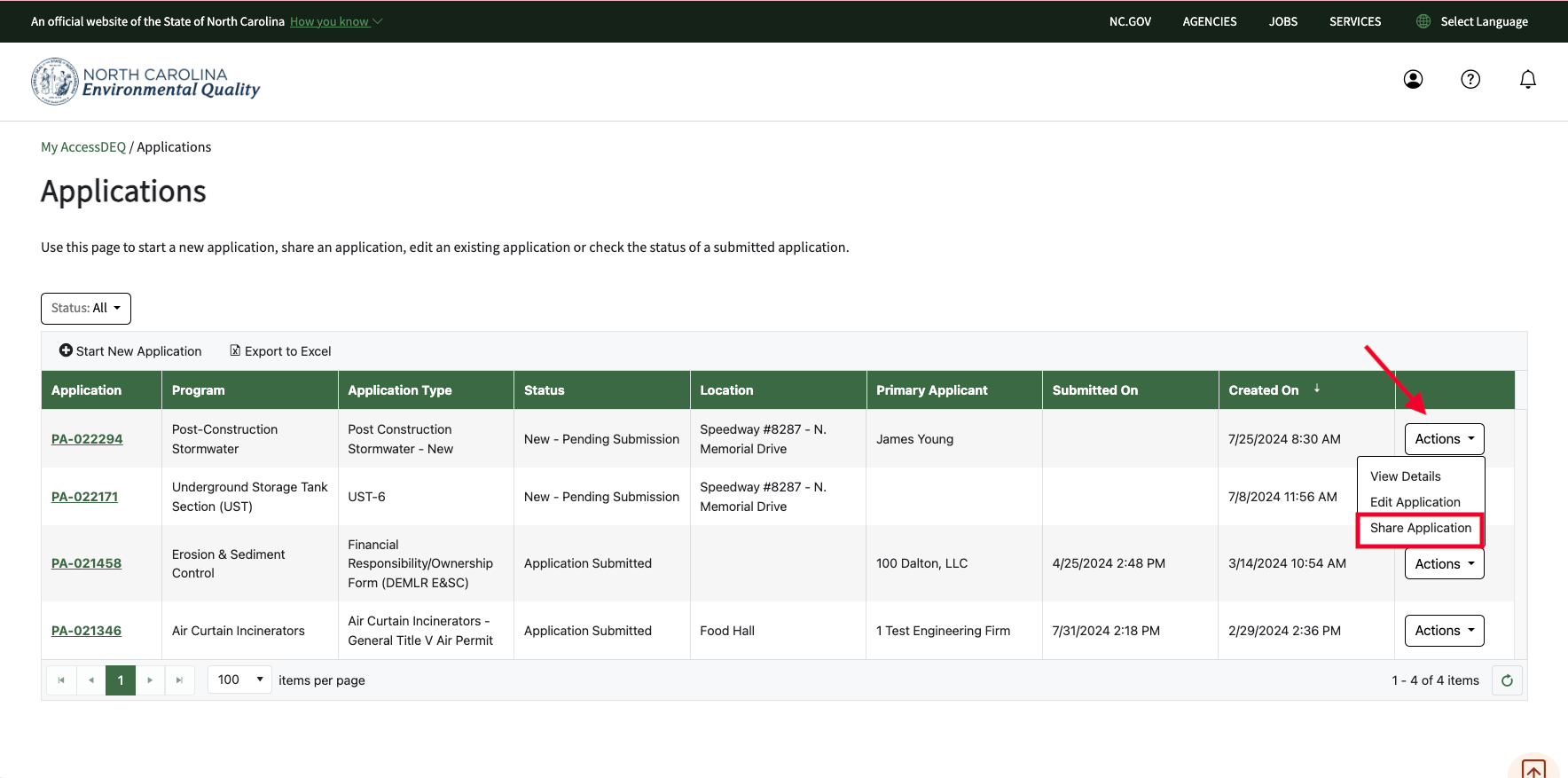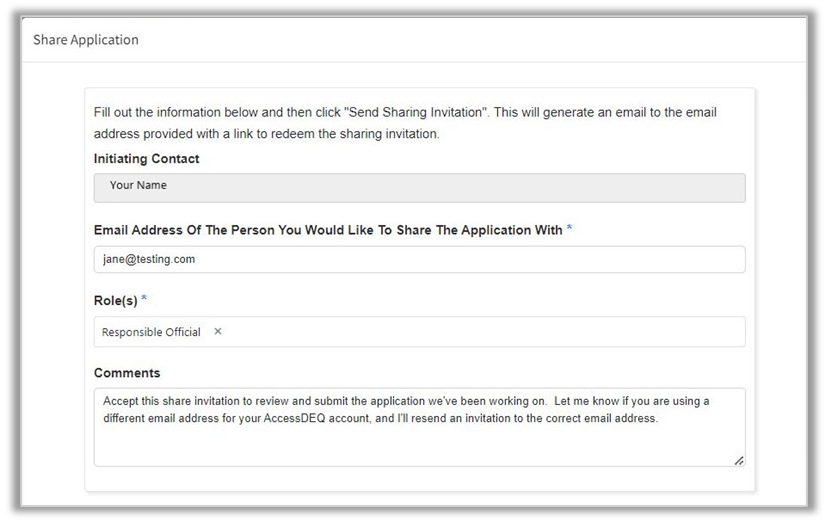Frequently Asked Questions
I forgot my password. How do I reset it?
Go to the login page and click on the “Forgot Password” link just above the login button.
Do I need to complete identity proofing before I can submit a permit application?
Only if the program you are submitting a permit application for requires it. Please consult the instructions for your permit application.
For programs which require an identity proofed RO/DRO to submit the application, other portal users may work on and prepare the application and do not need to be identity proofed. They can share the application with an RO/DRO who will be able to submit it.
Can I change my security questions?
Yes. Navigate to this page, select a different question, provide an answer, and click on the Save button.
I need to make a correction to a permit that I already submitted. Can I do that?
No. Once you submit a permit application, it cannot be edited. However, in certain circumstances, you can contact the DEQ Division of the program to re-open your permit application.
I can’t fill out the permit application in a single sitting. Will the system save what I’ve entered so far so that I don’t have to re-enter anything?
Yes. The system automatically saves your permit application progress when you click on the green “Save & Continue” button on the bottom right of each application screen.
I logged out without finishing my permit application. How do I access it so that I can complete it?
After logging back in, navigate to the Applications page, find the permit you wish to edit, and either click on the permit application number in the “Application” column, or select “Edit Application” in the “Actions” menu appearing in the last column.
How do I view/track the status of my permit application?
Go to “My Applications”, find your permit application in the table grid, and click on the pencil (edit) icon. You will then see a status tracker display similar to the one illustrated below.
RO - Responsible Official
This representative with the authority to be the primary decision-maker for the property or business function. This person can prepare and submit permit applications.
- This role is responsible and accountable for compliance.
- Signature Authority
- Ability to Prepare/Submit applications, modifications, data/reports and pay fees. (see individual rules for the program)
- Manage My Team – add DRO, Preparer, Certifier and Admin
- Examples: Owner, Operator, Plant Manager, Corporate Officer, Elected Official, LLC owner/operator, etc.
DRO - Delegated Responsible Official
This representative is defined as a duly Authorized Representative that has been given specific powers/authority to act on the behalf of the RO. Delegation of duties to the Authorized Representative must be approved in advanced and documented. This role can submit applications and compliance reports.
- A DRO does not have to be an employee of the organization. It can be anyone that has been Authorized by the organization to represent it.
- Permit process to trigger the review of DROs assigned to a RO account for the short-term project DROs
- Signature Authority
- Ability to Prepare/Submit applications, modifications, data/Reports and pay fees. (see individual rules for the program)
- Examples: Public Works Director, High Ranking Official, etc
Report Certifier
Certifier is defined as someone that prepares permit applications or compliance reports on behalf of the DRO or RO.
- This role cannot submit applications or CROMERR-compliant reports.
- Can pay fees on behalf of the DRO or RO once an application has been submitted by the RO/DRO
- Examples: Consultant, Agent, Contractor, etc.
Preparer
This is an authorized representative with the authority to prepare a permit application, but cannot submit an application.
Financial Administrator
Defined as someone that can pay bills/fees on behalf of the DRO or RO.
**NOTE** - Higher level roles will inherent lower level role functionality and access
I need some help with the system. Who do I contact?
Fill out and submit this form, which is also available by navigating to the help menu and selecting the “Contact Us” menu item.
I have a technical question about my permit/program. Who do I contact about it?
You can contact DEQ staff directly via email. A staff directory is available here: https://www.deq.nc.gov/employee-directory). Alternatively, you can fill out the Contact Us form, selecting the option “I have a permit-related technical question” on the “Type Of Issue” list box. Your question will be routed to the appropriate DEQ staff who will then contact you.
I received a website error/ran into a bug on the website. How do I get this resolved?
Fill out the Contact Us form and make sure to select “I have a website functionality question” from the “Type of Issue” list box. Make sure you provide enough details about the specific issue you encountered, including which permit application you were in, steps to reproduce the problem, browser, operating system, etc.
What are the processing fees if I use a credit card or ACH to pay for my permit?
A $3.00 convenience fee is applied to all electronic payments. For ACH (bank draft) payments, there is an additional flat fee of $1.25 per ACH payment. For debit or credit card (Visa, Mastercard, American Express, Discover) payments, there is an additional fee of 1.85% of the invoice amount.
Can I pay by check instead of credit card or ACH?
Yes. You can still send in a payment by check via mail. Please note that in some cases your application will not be considered complete until payment is received. Please consult the guidance for your specific permit.
What is CROMERR?
EPA’s Cross Media Electronic Reporting Rule provides the legal framework for electronic reporting under EPA’s regulatory programs. The Rule sets performance-based, technology-neutral system standards and provides a streamlined, uniform process for Agency review and approval of electronic reporting. The CROMERR program ensures the enforceability of regulatory information collected electronically by EPA and EPA’s state, tribal and local government partners. More info at https://www.epa.gov/cromerr
How-To's
(Simple instructions on how to do something specific in the external portal)
- Go to the AccessDEQ portal, located at https://www.deq.nc.gov/accessdeq, scroll down, and click on the Erosion and Sediment Control Applications block
- Next, click on the register link, and fill out your name, email, and password
- You will need to enter your password twice
- After entering your information, click on the register button
The system will then send an email to your email address
- Now check your email inbox
- Click the link in the body of the email to confirm your registration with the portal
- You can now log into the system using your newly created AccessDEQ portal account
Screenshots
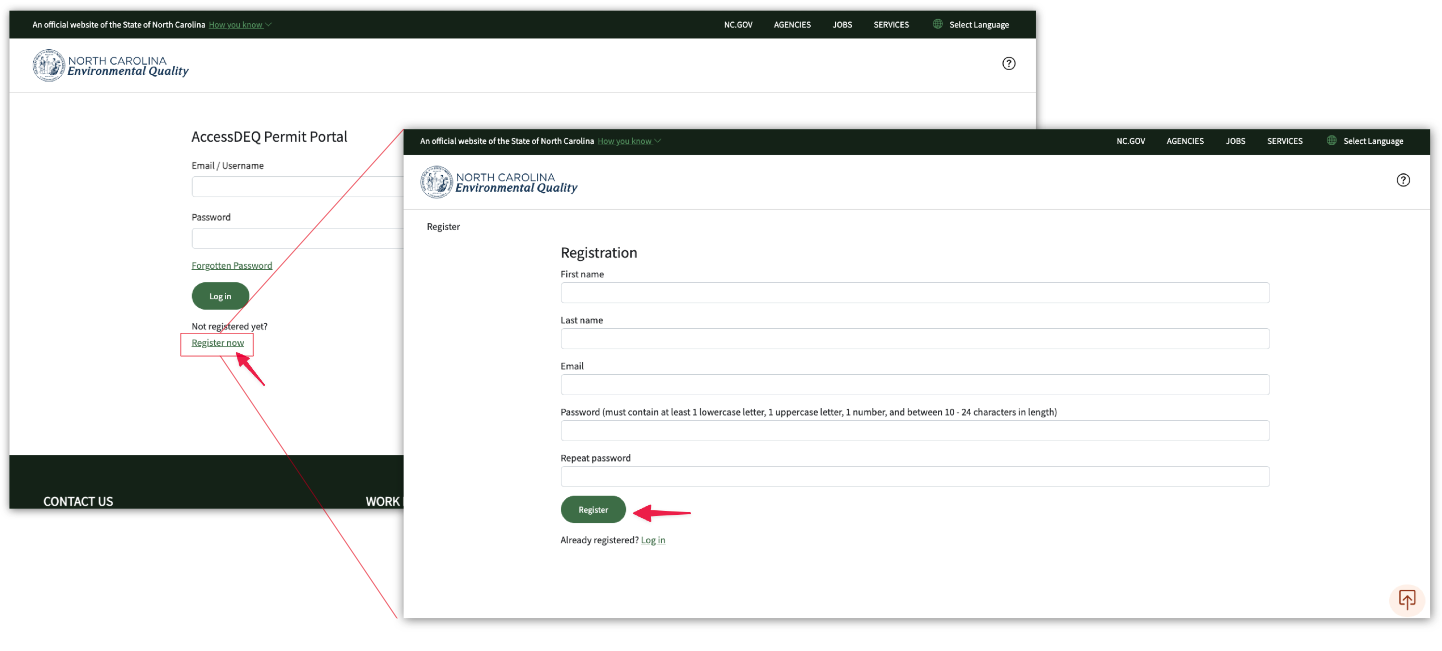
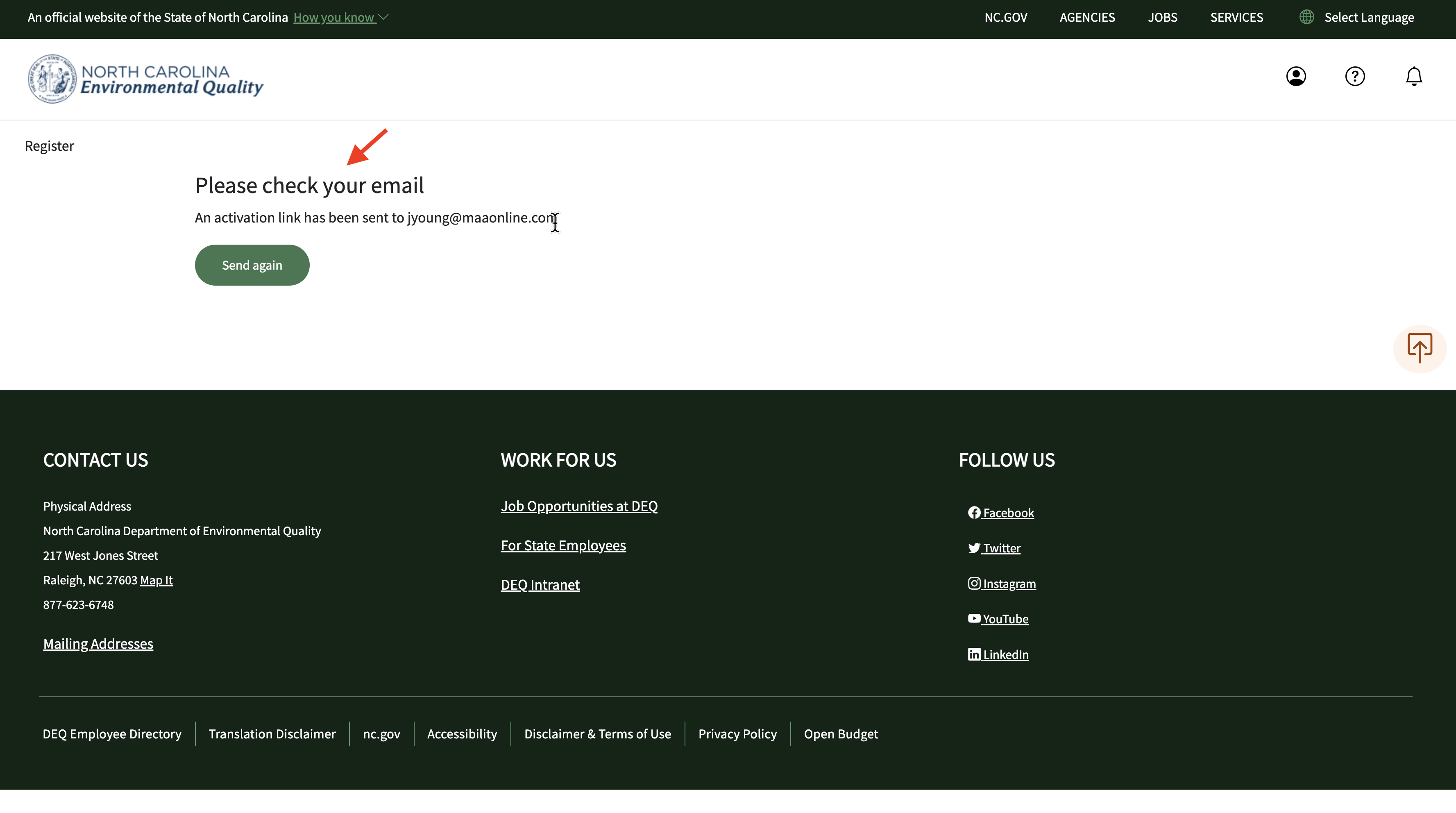
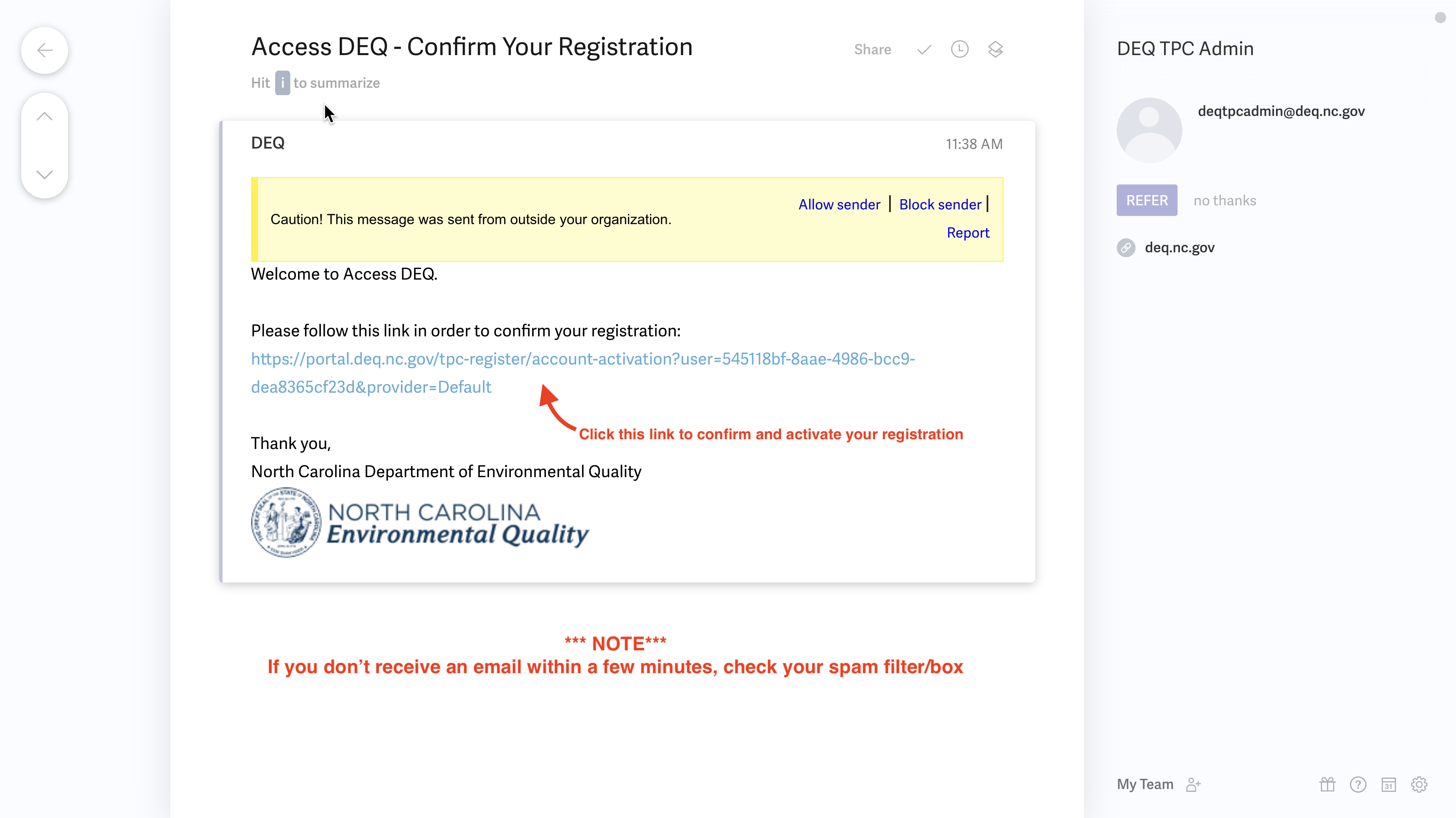
Video![]()
- If you forgot your password to the AccessDEQ portal, don’t worry, you can easily reset it.
- To reset, go to the AccessDEQ portal, located at https://portal.deq.nc.gov, and click on the “Forgotten Password” link located just above the “Log-in” button
- Enter the email address you used to register with the portal
- Click on the “Send” button
- If the email you entered exists in the system, an email will be sent to it that will include an activation code and a password reset link.
- Check your inbox for an email sent from the address DoNotReply-DEQPermits@deq.nc.gov containing the activation code and a link to reset your password. The subject line will contain “North Carolina AccessDEQ – Password Reset Requested”.
- If you don’t see an email in your inbox after a few minutes, make sure you check your spam box before trying again
- In the body of the email, you will see an activation code and a link embedded in the “click here” text. Click that link.
- When the “Reset Password” page loads, enter your activation code listed in the email. The screen will refresh and give you a password reset screen. Enter your new password into the password field and then also into the “Confirm New Password" field. When done, click on the “Submit” button.
- You can now log into the system using your new password
Screenshots
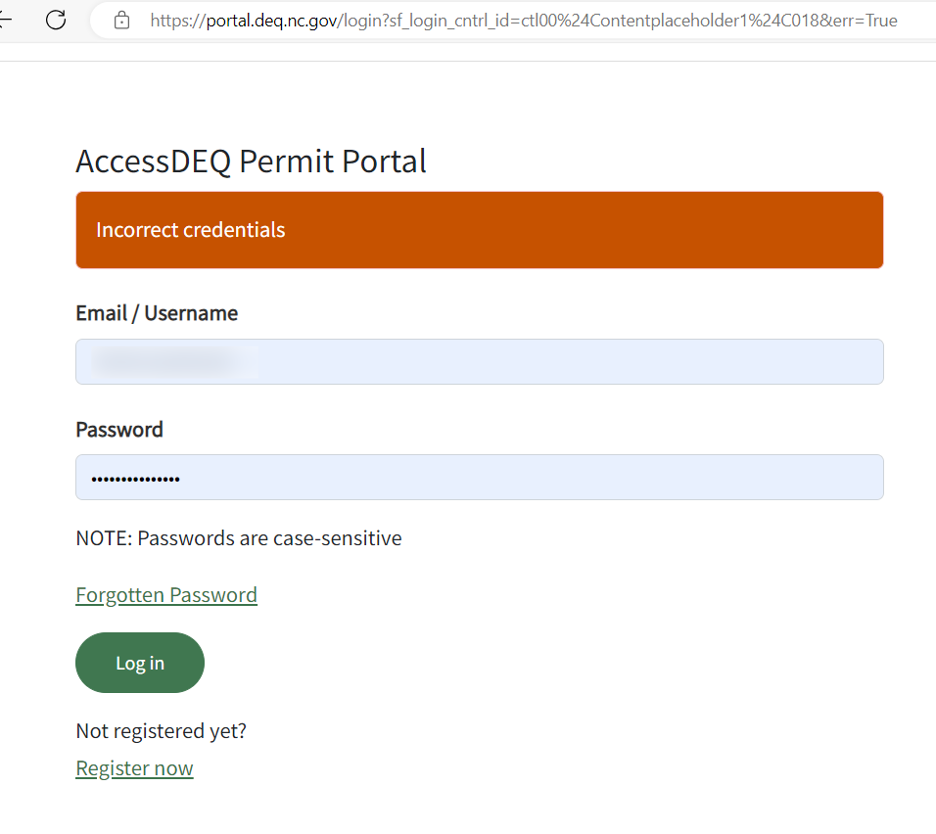

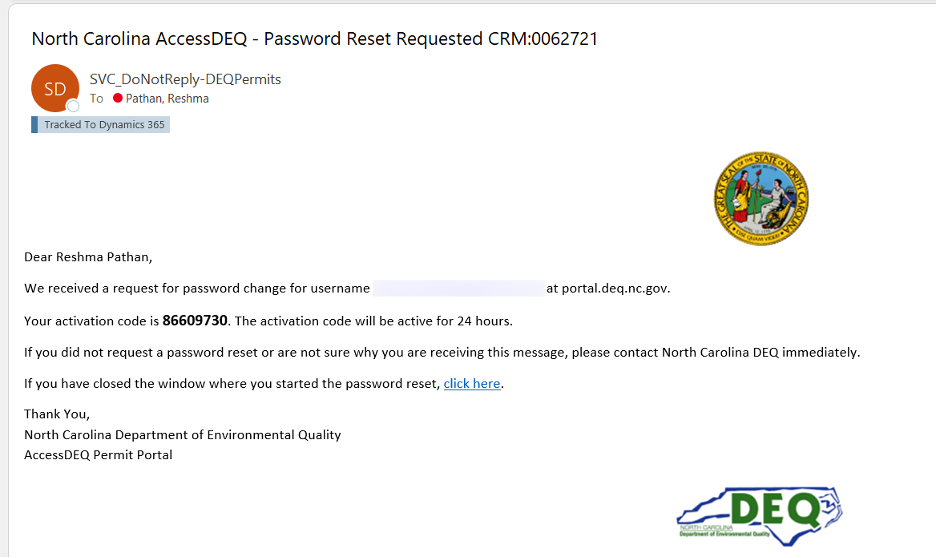
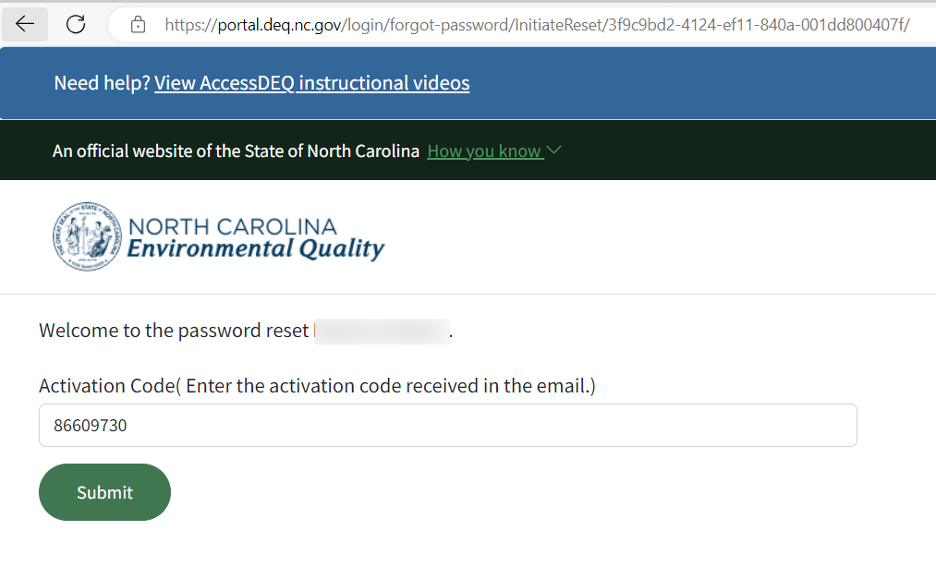
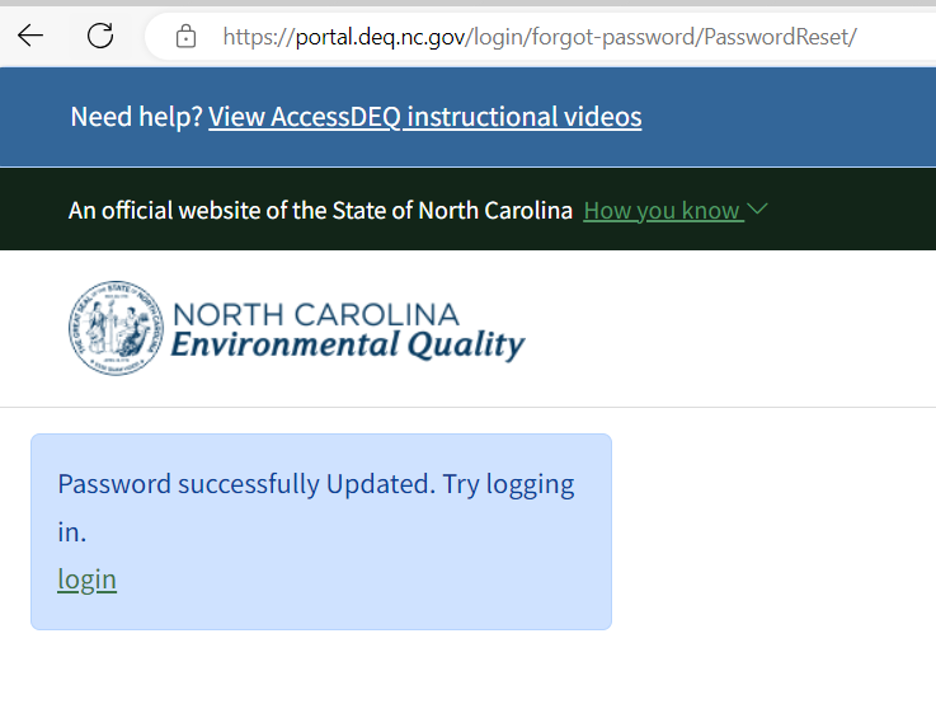
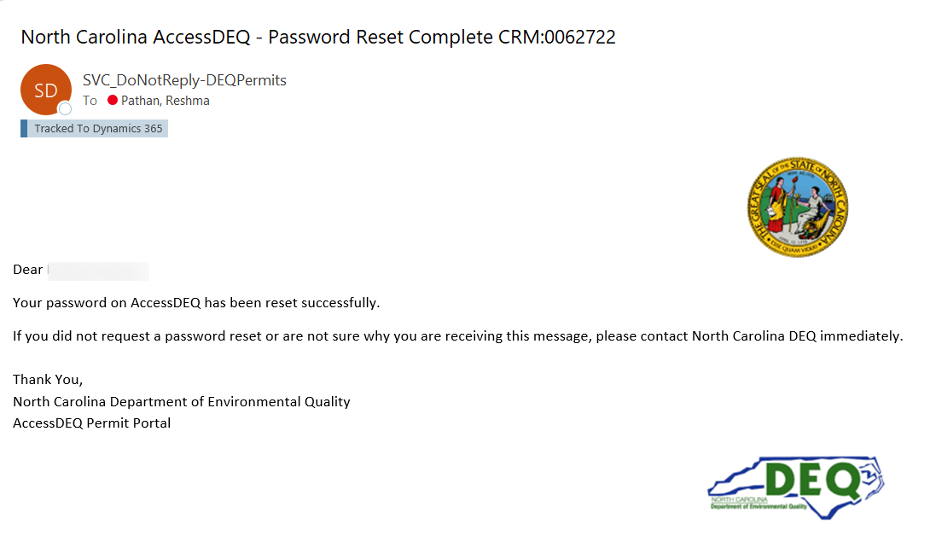
Video![]()
- Purpose: The purpose of identity proofing is to ensure that the person interacting electronically with NCDEQ is the person they say they are.
- Partners: The identity proofing component of NCDEQ's external portal is provided via an integration with EPA and their 3rd party partner Lexis-Nexis (LN).
- How it works: LN uses information in publicly available databases to check the information entered by the user in the identity proofing screen. This includes the user’s first and last name, phone number, last 4 digits of their social security number, and address.
- Why this is needed: Some NCDEQ programs require applicants be identity proofed prior to being able to submit a permit application.
- Make sure you use your home address and not a PO Box or work address.
Make sure you enter the phone number you typically use when filling out credit card and financial applications, banking information, mortgage documents, etc. This is usually a home phone number or registered cell phone, not a work number.
- After logging into AccessDEQ, select “Identity Proofing” under the Settings section of the left-hand navigation menu. Alternatively, from the Home screen select the “Settings” tile then the “Identity Proofing” tile.
- Click on the green “Get ID Proofed” button
- Enter the requested information:
- Middle initial
- Phone number (home # recommended, or registered cell phone #)
- Address (home address is recommended)
- Last 4 digits of your social security number
- Date of birth
- Click the “Submit” button
Once you hit “Submit”, the screen will refresh and after a short time will display whether the info you entered “exceeded” (passed) or "did not exceed" (failed).
- Identity proofing will use the first and last name you entered when creating your portal account. It checks against names in databases where you use your legal name. If the identity proofing fails and your name has recently changed, or you signed up for AccessDEQ using a name other than your legal name, you can change the name on your AccessDEQ profile and attempt identity proofing again.
- Enter different information and try again. For instance, add/remove the middle initial, try a different phone number you are associated with.
- If you cannot complete real-time identity proofing you can mail in a signed paper-based Subscriber Agreement to DEQ. To do this, click on the "Paper-Based Subscriber Agreement" button on the Identity Proofing screen, print and sign the form, and mail it to DEQ. The mailing address will be provided when you click on the button.
- Sometimes publicly available information is erroneous. Please contact us for assistance, or if you have other issues this troubleshooting does not address.
Screenshots
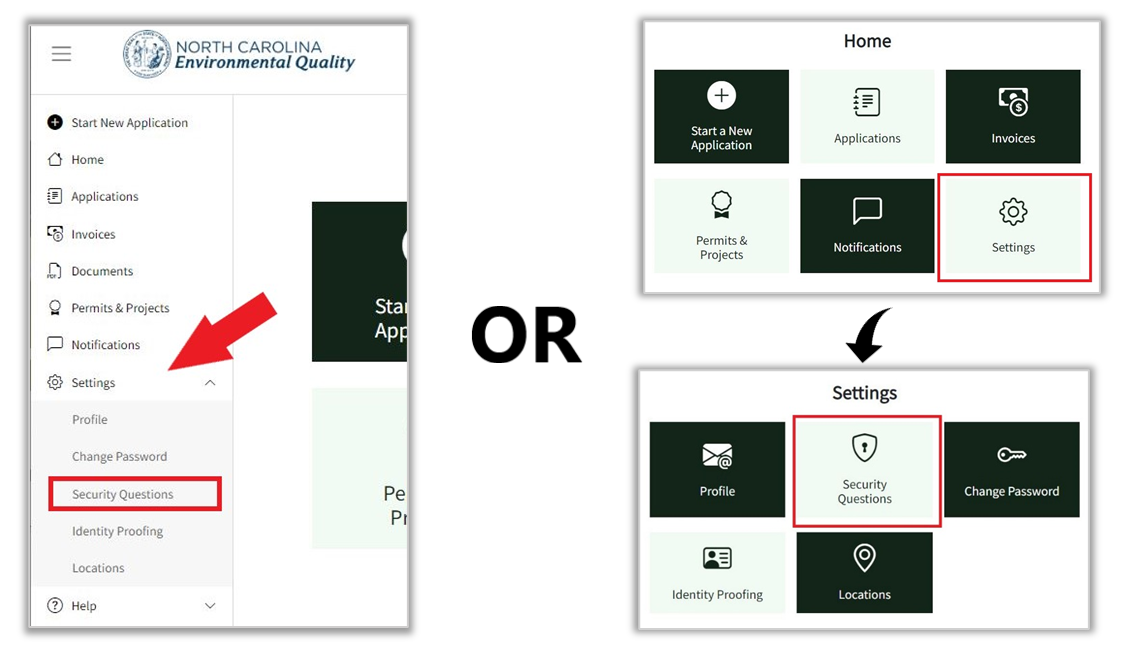
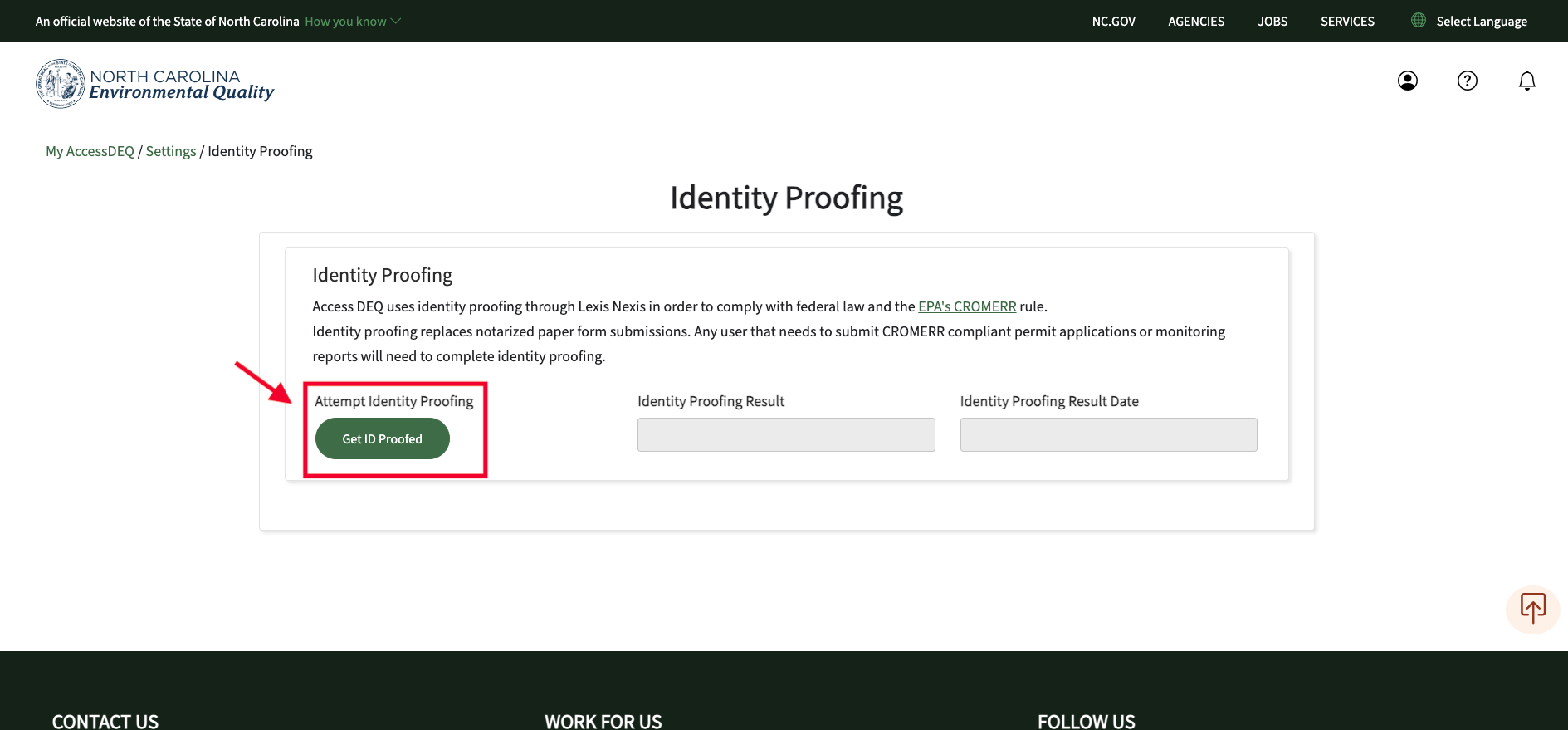
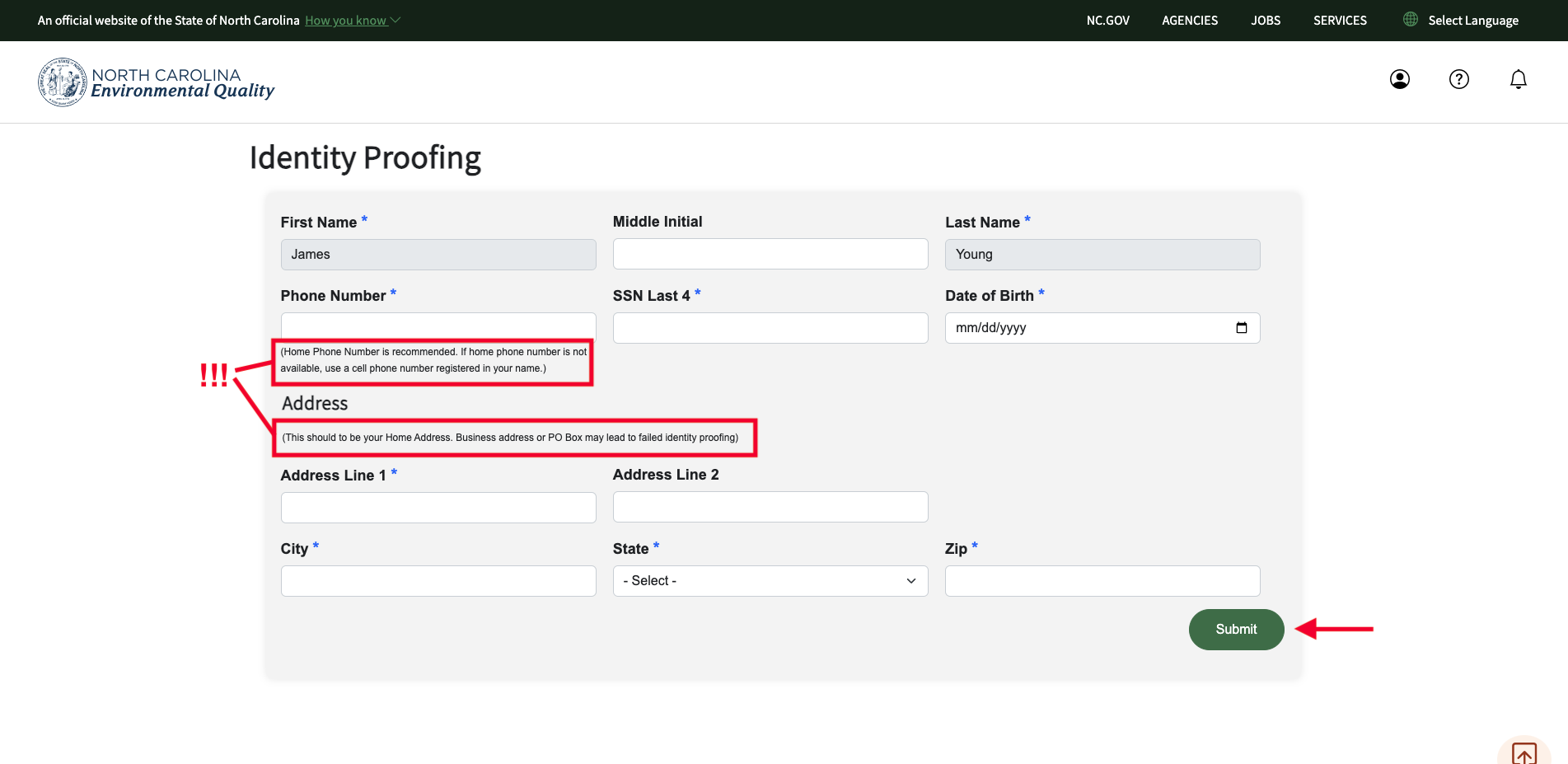
- After logging into the external portal, click on the person icon (dropdown menu) on the top right of the screen and select “My AccessDEQ”
- Click on the “Settings” tile
- Click on the “Security Questions” tile
- Select a question from each of the 5 listboxes, and enter your answer
Repeat this for all 5 questions
When done, click on the green “Submit” button on the bottom right of the screen
- You might want to write your answers down somewhere secure
- Answers are case-sensitive
- Make sure you don't enter a leading or trailing space in your answers
Screenshots
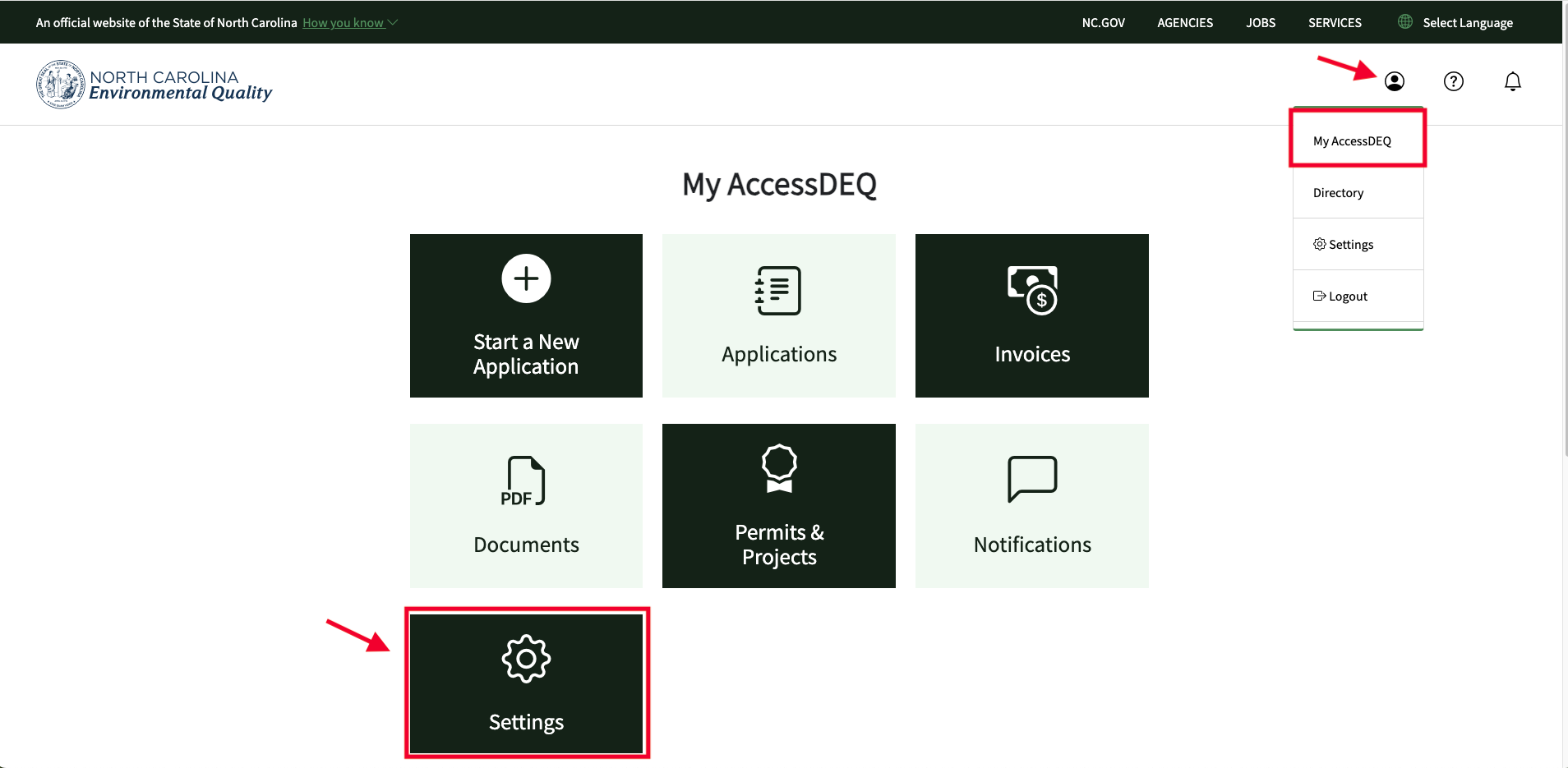
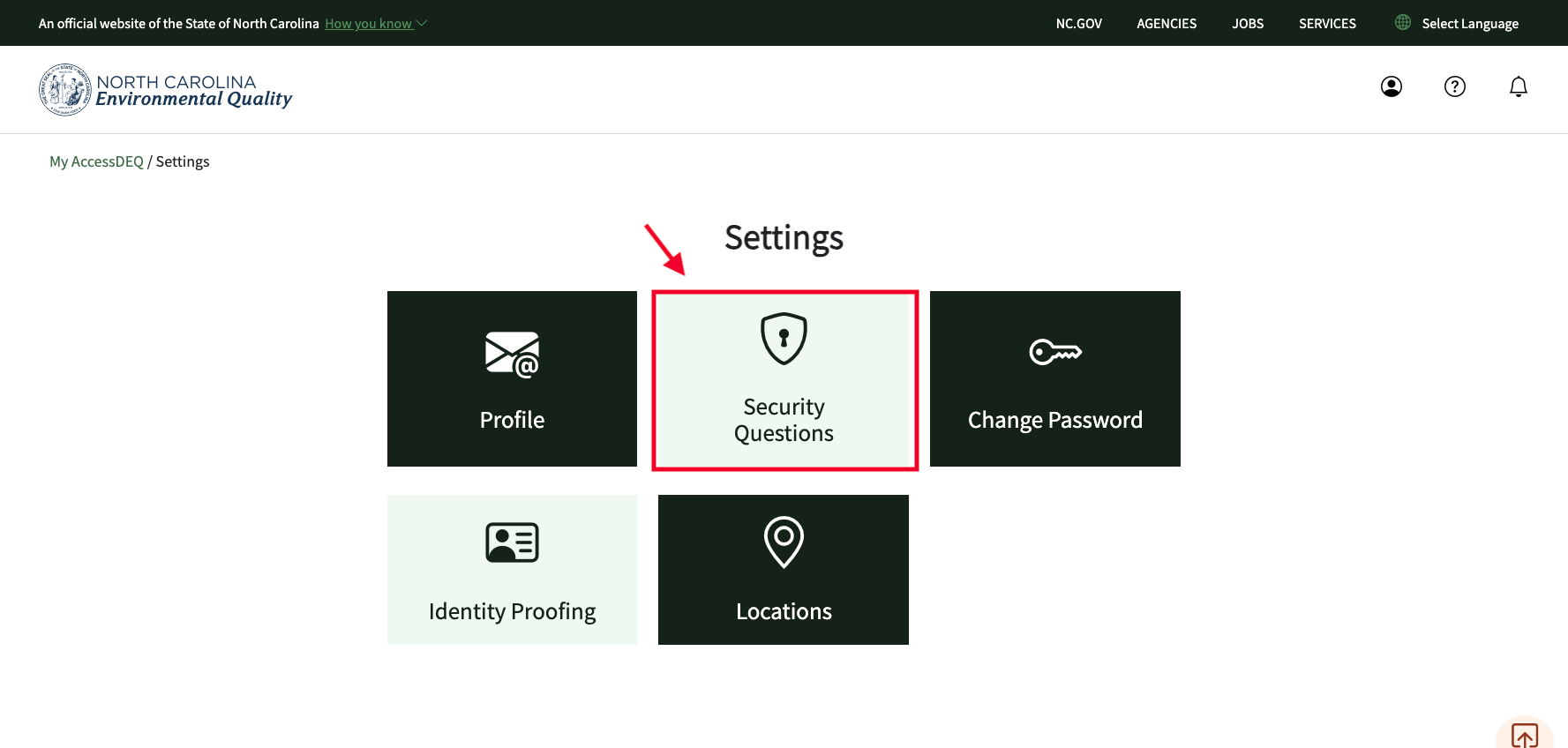
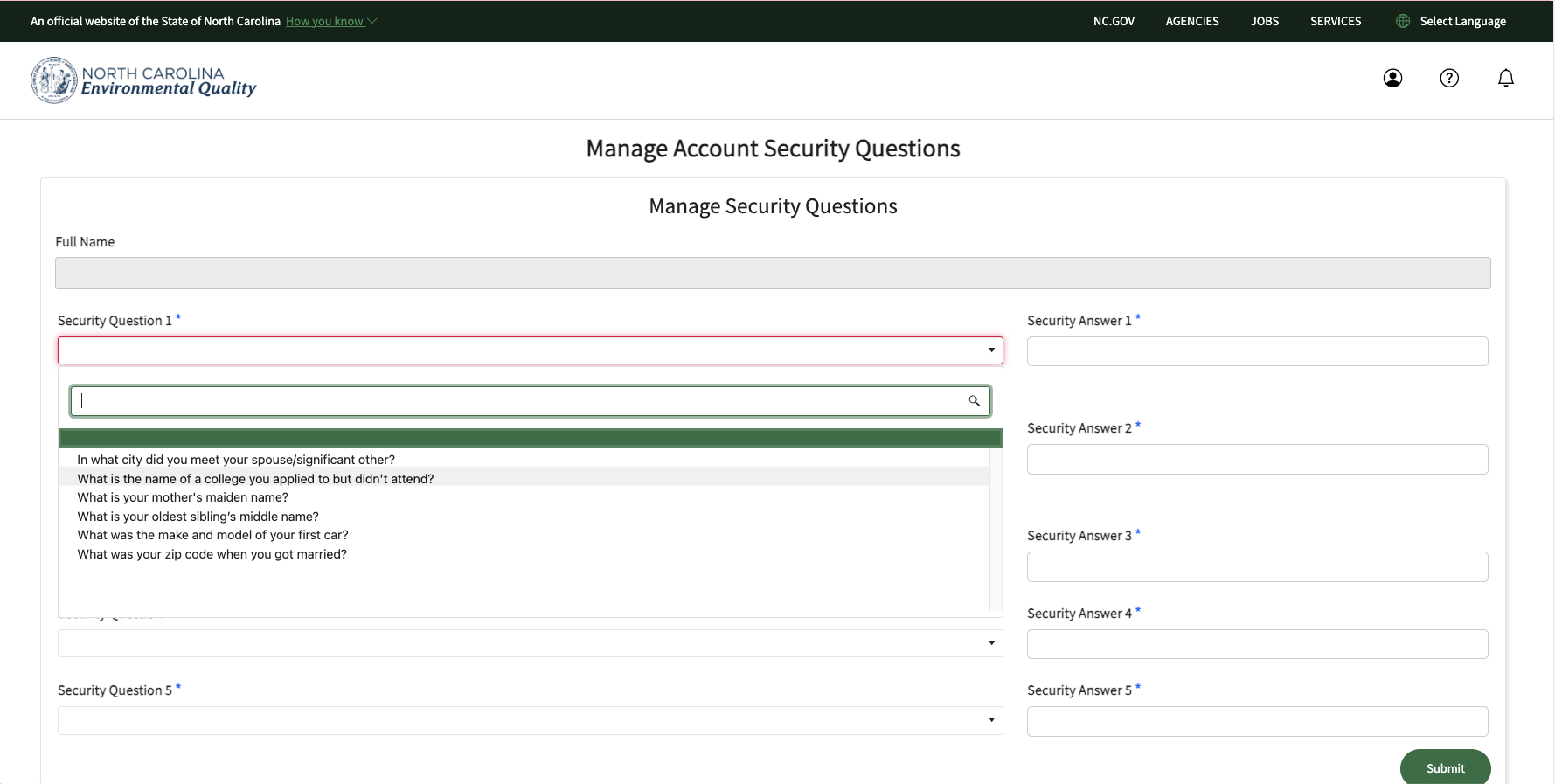
- Applications are started from the permit Directory. There are two ways to navigate to the Directory.
- Select “Start New Application” on the left-hand navigation menu.
- Click the “Start a New Application” tile on the Home screen
- Another way to get to the permit Directory is to click the “Start New Application” link at the top of the Applications grid. There are two ways to navigate to the Applications grid
- Select “Applications” on the left-hand navigation menu
- Click the “Applications” tile on the Home screen.
- As you progress within the permit application screens, you will see a series of white dots across the top of your screen, from left to right. These white dots change to filled-in green dots as you visit each page of the permit application. On the bottom right of each screen, you will see two large green buttons: "Back" and “Save and Continue”. Keep through the application by clicking on the “Save and Continue” buttons. Note that you will need to enter required fields before you can proceed to the next screen.
- When you get to the end of the permit application screens, you will see a green “Submit” button. Click that button to submit your permit application to NCDEQ. Note that you will have a chance to review your permit application as a completed PDF before submitting it.
- In some cases, the green “Submit” button may not be available to you. Usually this is because your portal account does not have the authority to submit for that particular permit or document type. Please see information on this page about sharing applications, the Troubleshooting page, or Contact Us.
- Select “Applications” on the left-hand navigation menu or click the “Applications” tile on the Home page.
- Your permit applications will display in a table grid.
- On the far-right column for each row is the “Actions” menu. Click this to view the actions available for your permit application. Only applications in the status “New – Pending Submission” or “Awaiting Applicant” are able to be edited.
- Clicking the permit application number in the “Application” column will open the application for editing or viewing depending on the application’s status.
- You can start an application, click on the “Save and Continue” button, and pick up where you left off some other time. The system will save your progress as long as you click on the “Save and Continue” button.
- You can only edit applications that have a “New – Pending Submission” or “Awaiting Applicant” status. Once a permit application has been submitted, it cannot be edited.
Screenshots
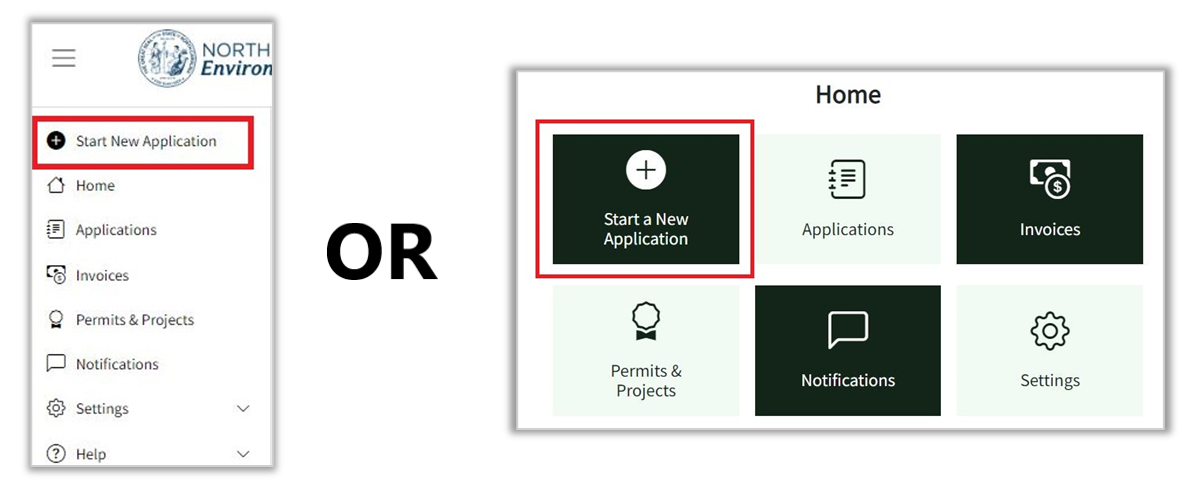
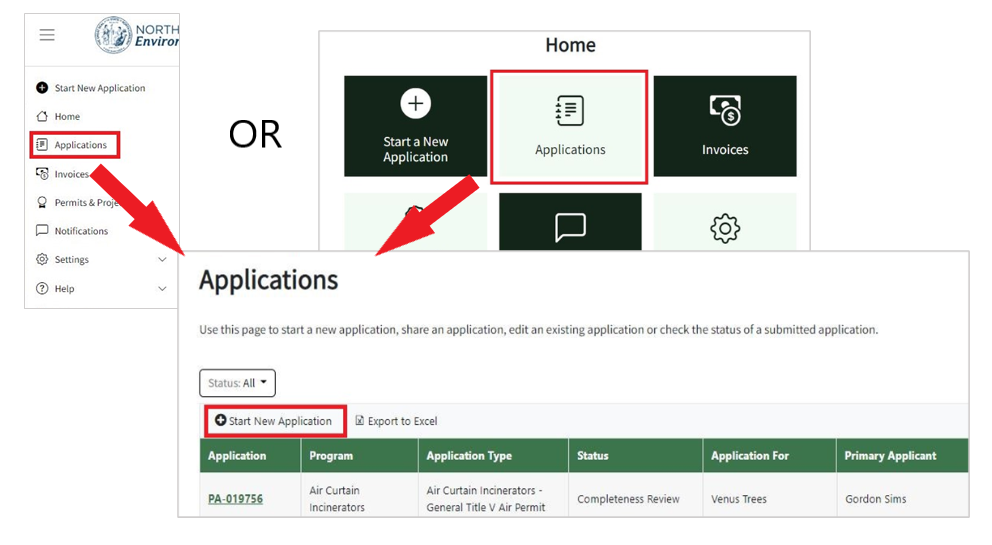
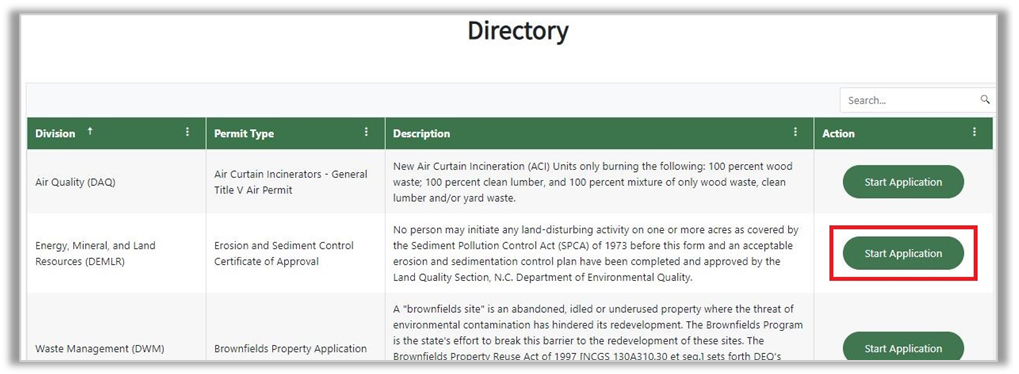
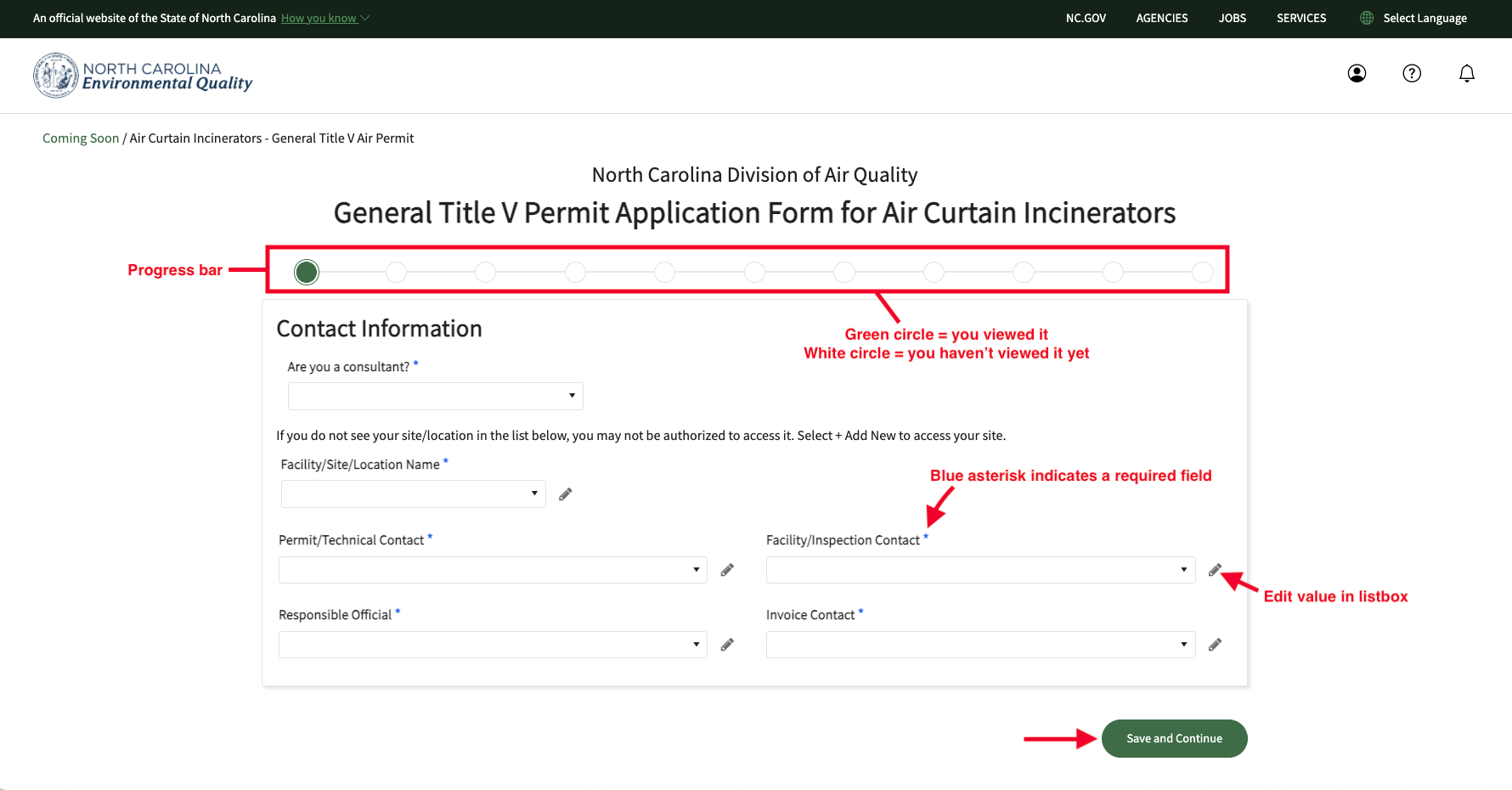
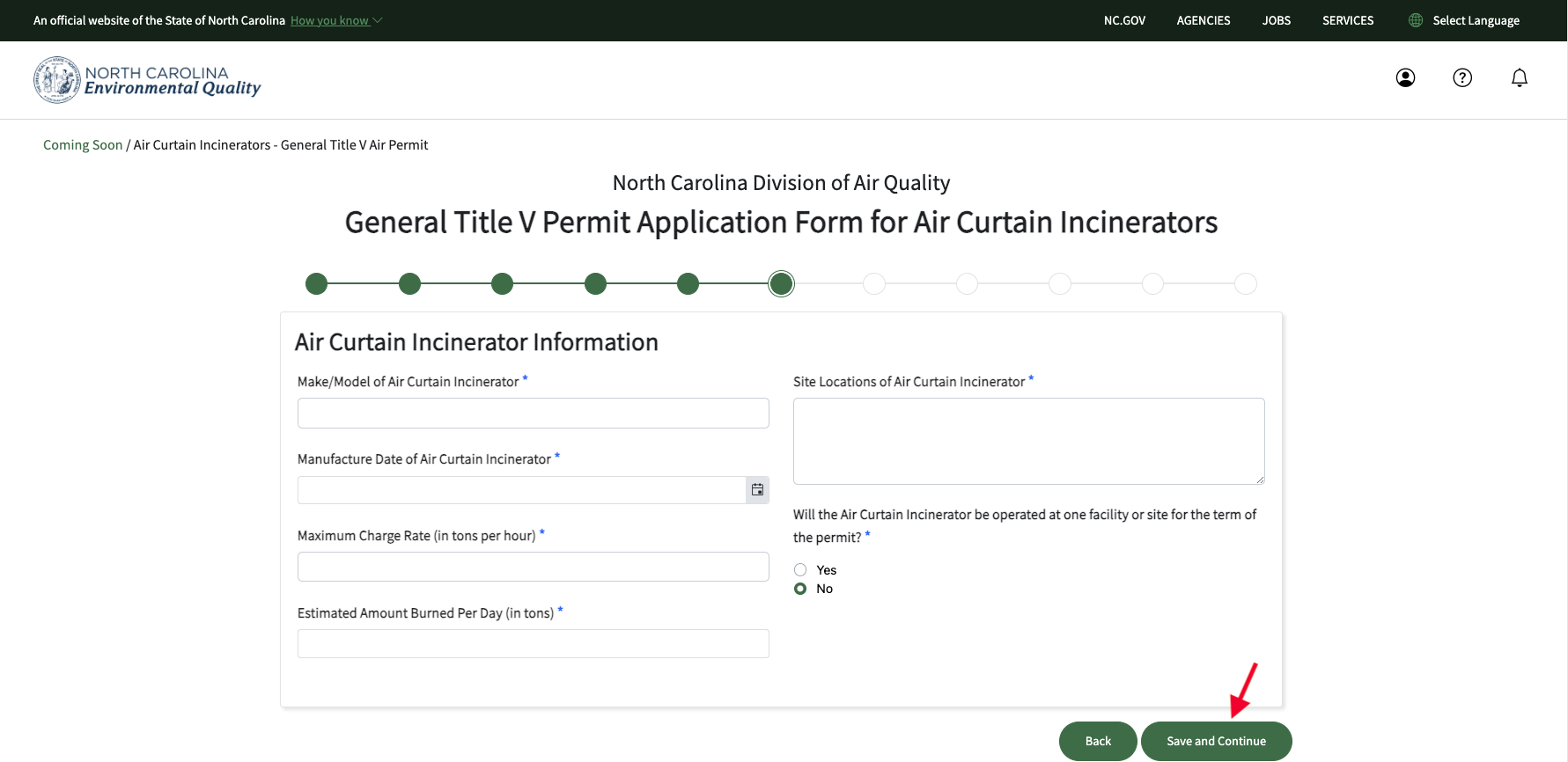
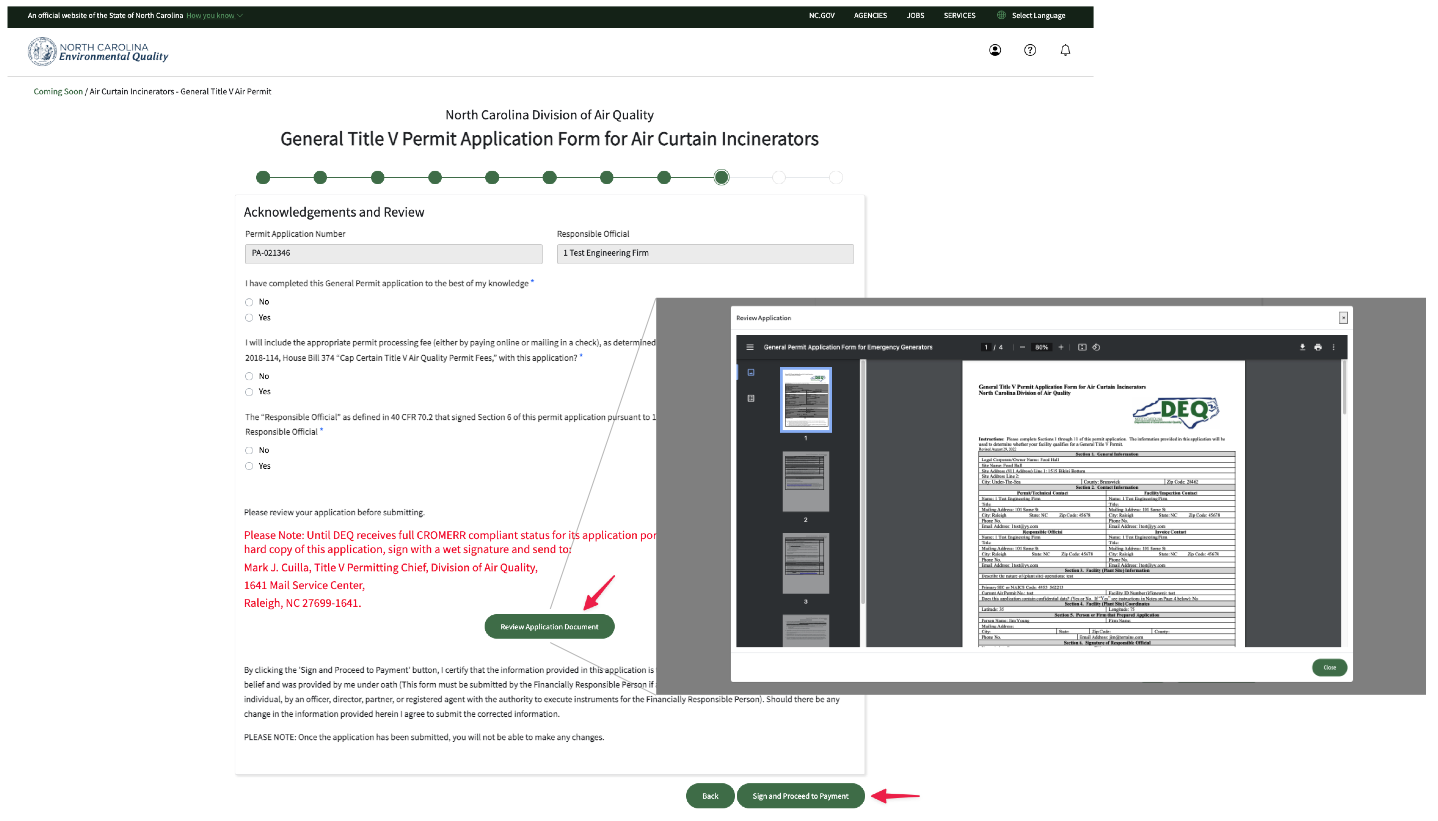
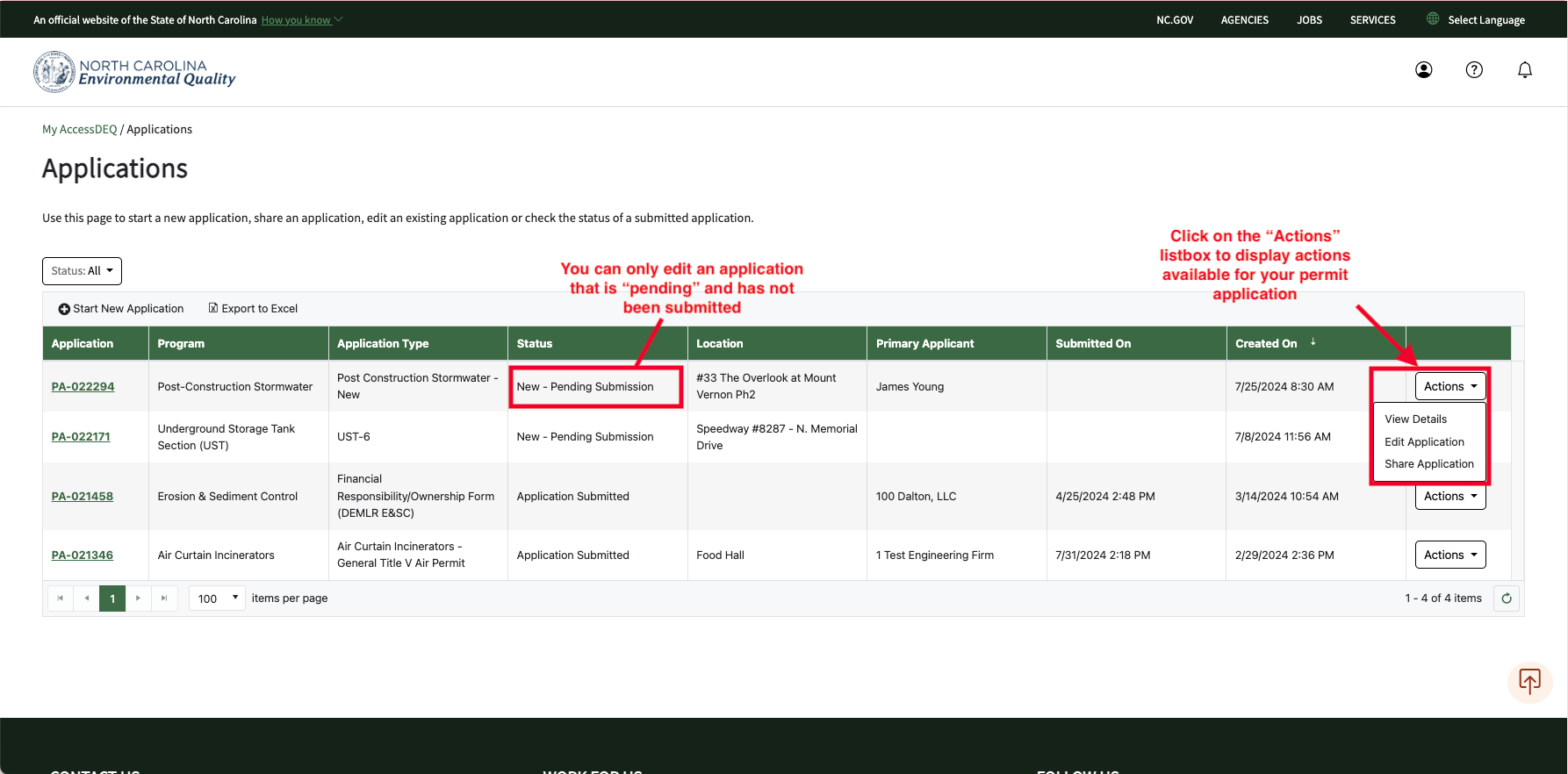
Steps
- From the Home screen, click on the "Applications" tile or menu item on the menu nav on the left side of the screen
- On the far right of the table grid, you will see an "Actions" button. Click on this button and select "View Details"
- Click on "View Details" menu item from the "Actions" button
- You can also click on the application number hyperlink
Screenshots
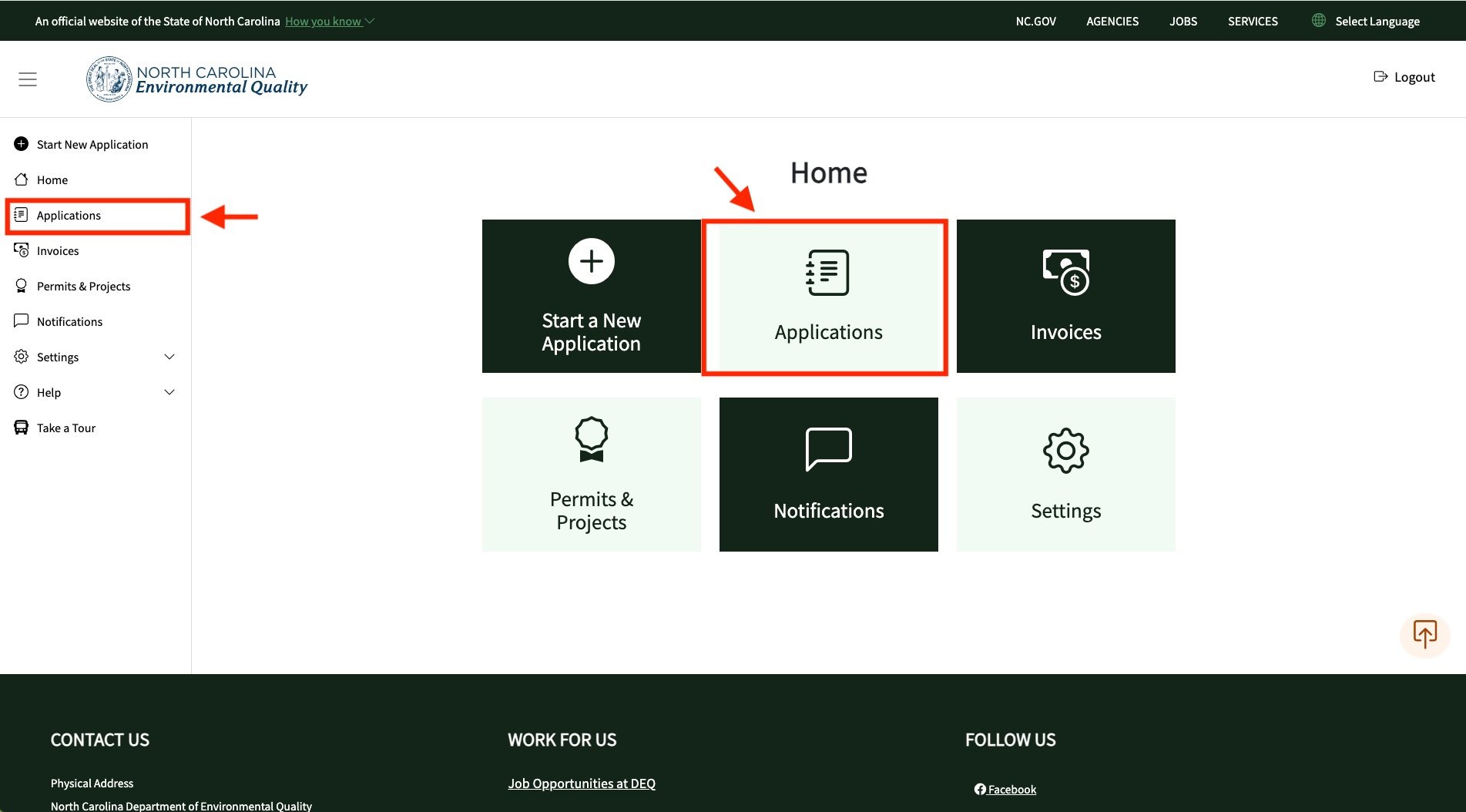
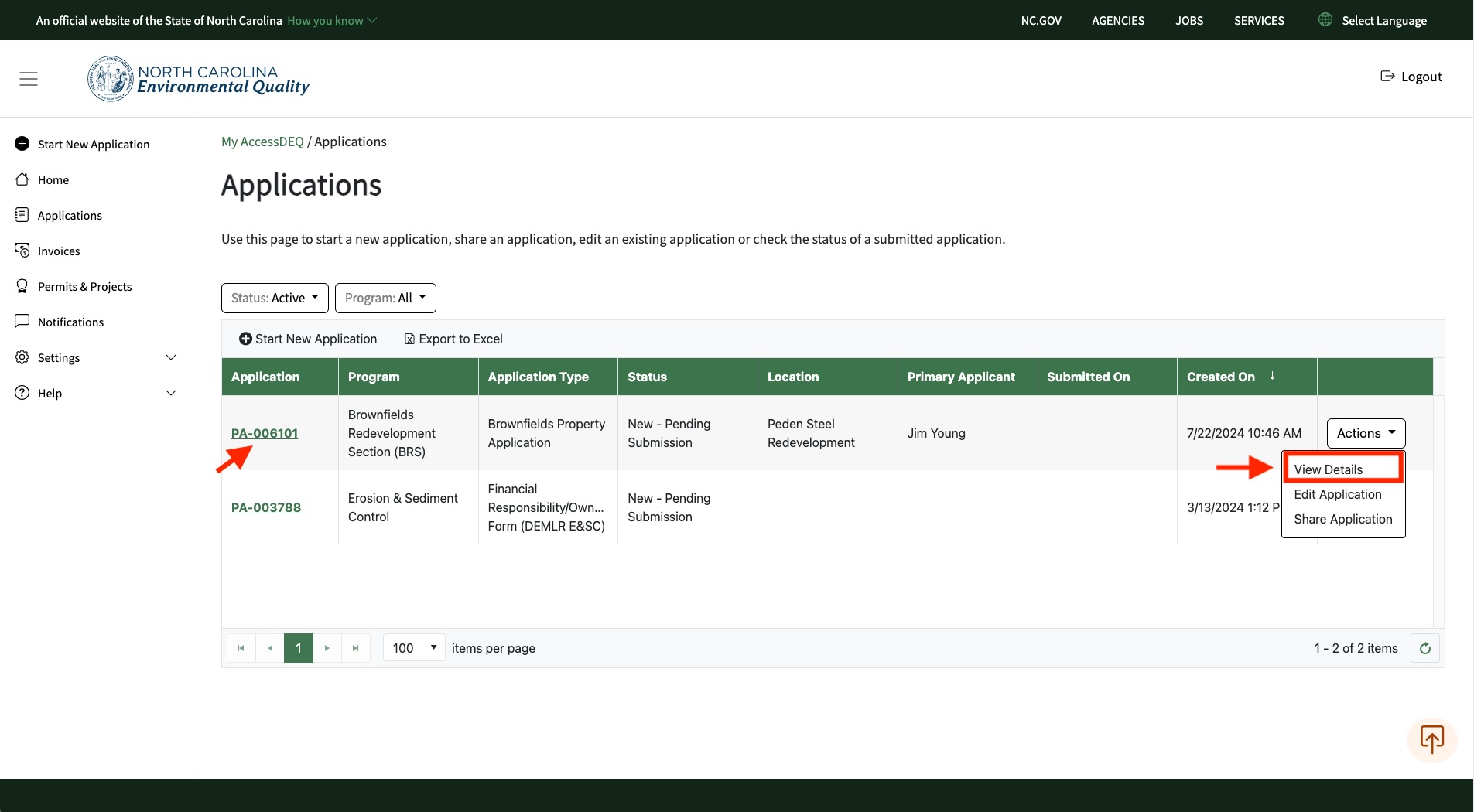
Video
Steps
- From the Facility/Location/Site listbox, click on the "+ Add New" icon
- Search in the table grid for your facility/site/location by typing a value in the search box at the top of the grid
- Make sure you try a few search strings before proceeding to the next step
- If you find your site/facility/location, click on the "Select" button, and then again on the "Confirm" button
- If you don't find your location, click on the large green "Didn't find your location?" button on the bottom-center of the screen
- Fill in the required fields in the "Add Location" popup screen
- Now go back to the Facility/Location/Site listbox listbox and select your newly-entered location from the listbox
Notes
- Each program may use a slightly different "Add Location" detail screen. For example, the Erosion & Sediment Control" permit application uses a much more detailed location description because often there is no street address.
- Blue asterisks on field labels means that that field is a required field
Screenshots
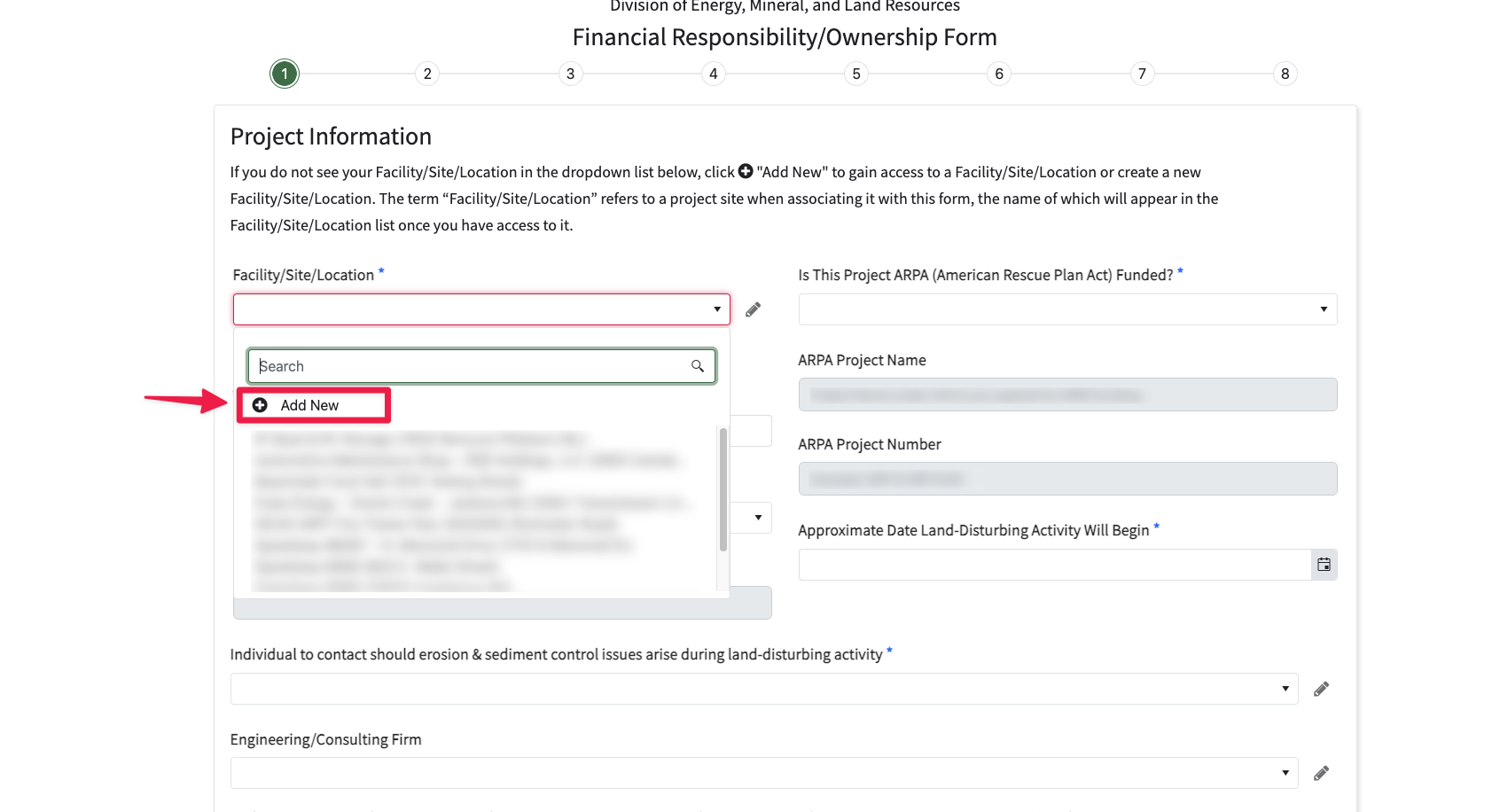
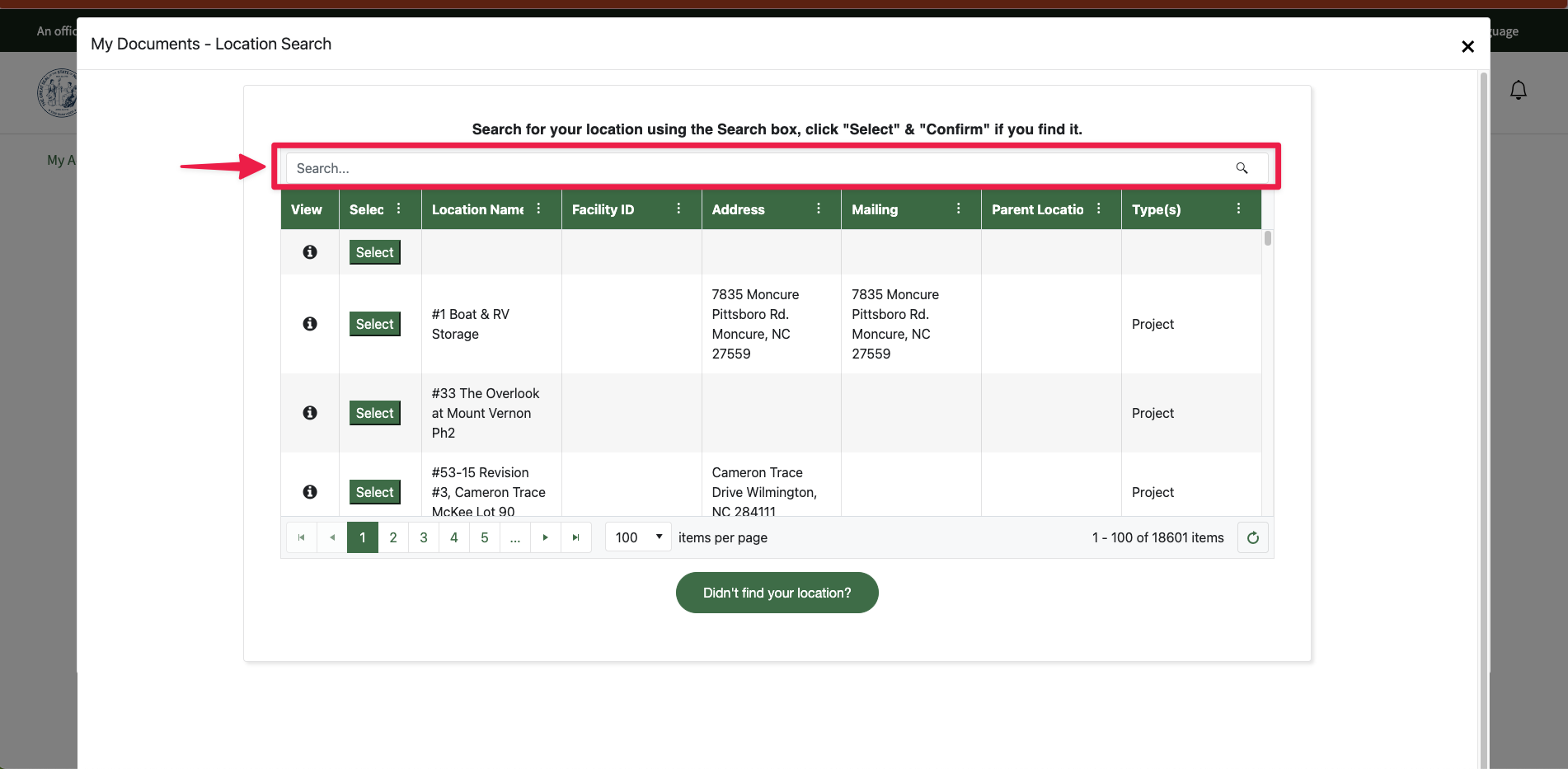
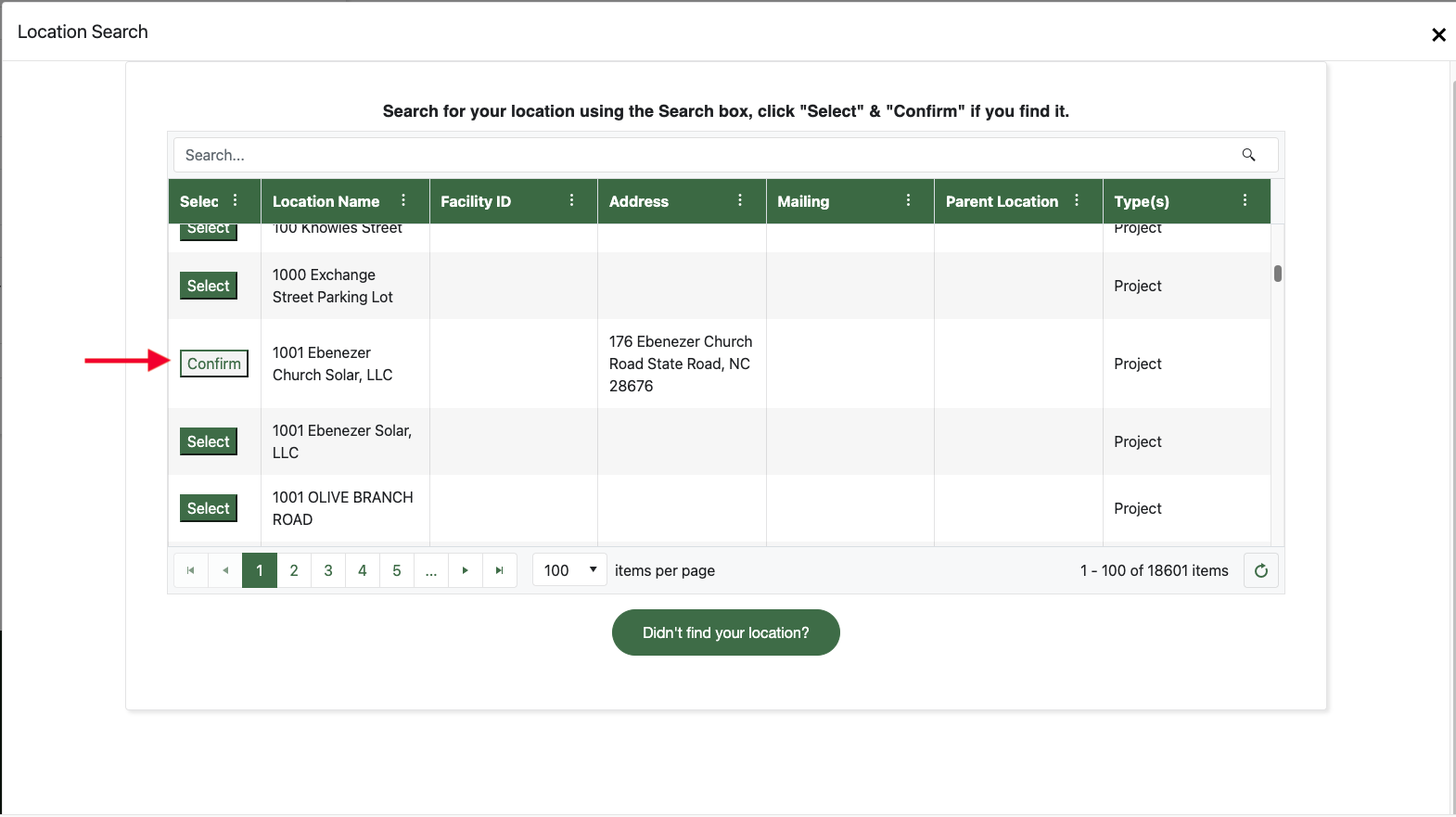
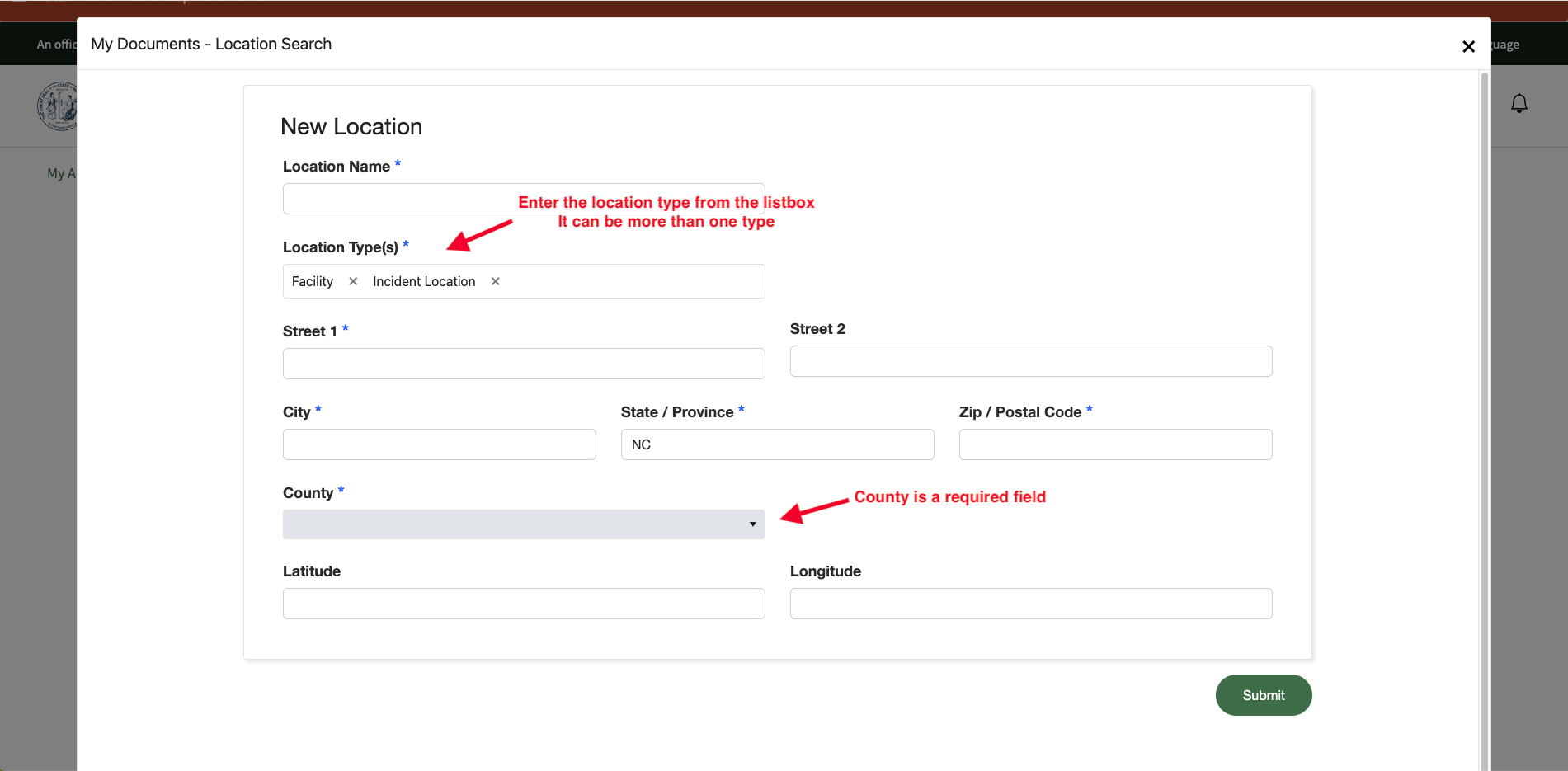
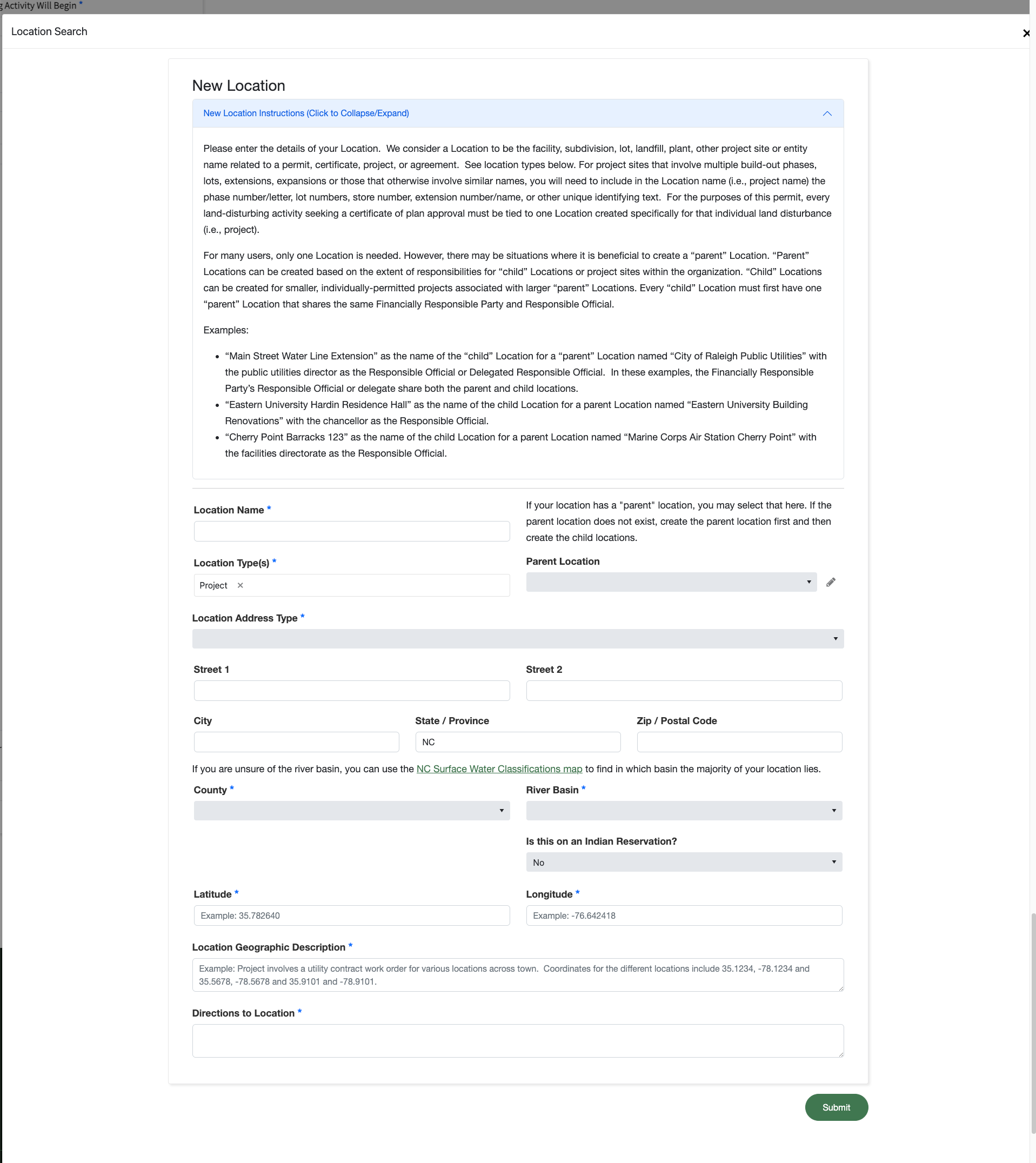
Video
Steps
- When you see a table grid, it will normally appear blank (no rows). To add a row, click on the "+ Add" or "+ Add New" icon/text on the top left of the grid
- Click on the pencil icon to edit an existing row
- Click on the minus sign icon to delete an existing row
- Click on a header to sort by that column. Click again to sort in reverse by that column
- Click-hold/drag to resize a column from one of the column's edges
Screenshots
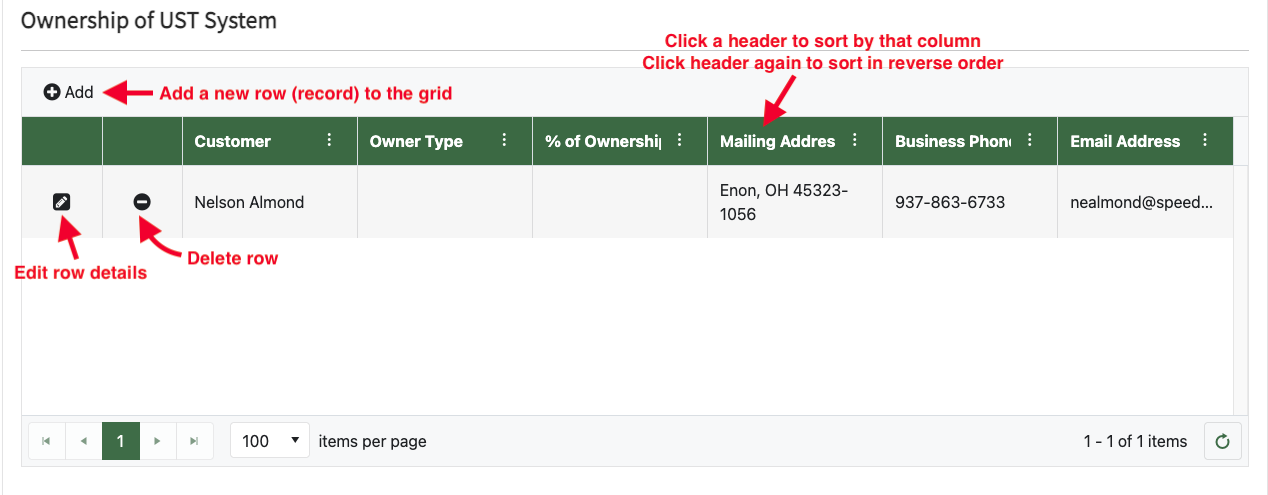
Video![]()
- When you encounter a document upload area within a permit application, you will see a button labeled "Select Files", inside of a light grey rectangle that also includes the words "Drop files here to upload" on the far right of the light grey rectangle.
- You can click the "Select Files" button to use the file explorer/manager of your computer to locate and select the file you wish to upload.
- You can also click on a file with your mouse, drag the document anywhere within the light grey rectangle, and release your mouse to initiate the upload.
- If you accidentally uploaded the wrong file, you can click on the "X" to the far right of the file to delete it.
- Depending on the permit application you are working in, the document upload feature might allow either a single file or multiple files to be uploaded into the corresponding field.
- Some document upload fields are required, meaning that you will have to upload a document into that field before you can proceed with the application.
Screenshots
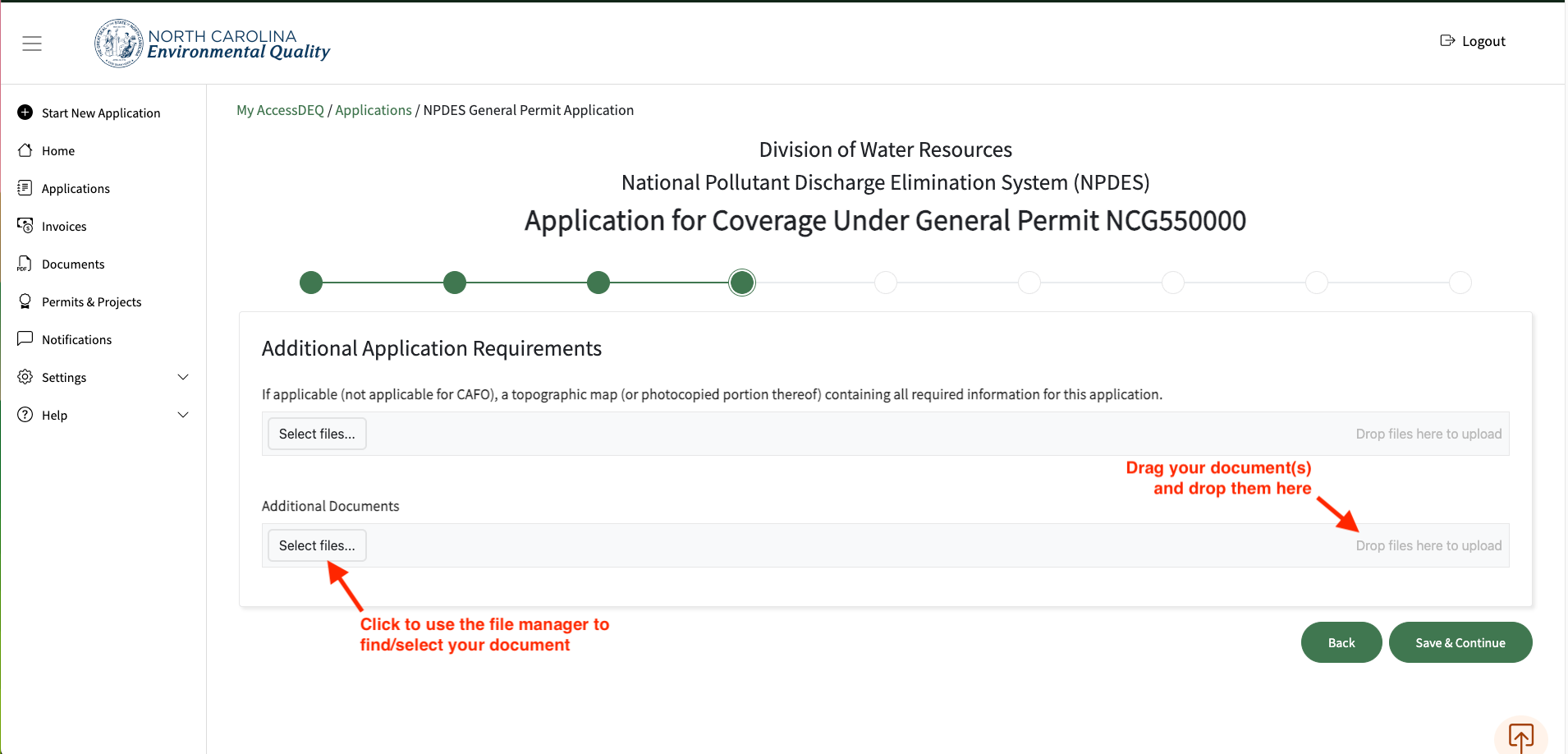
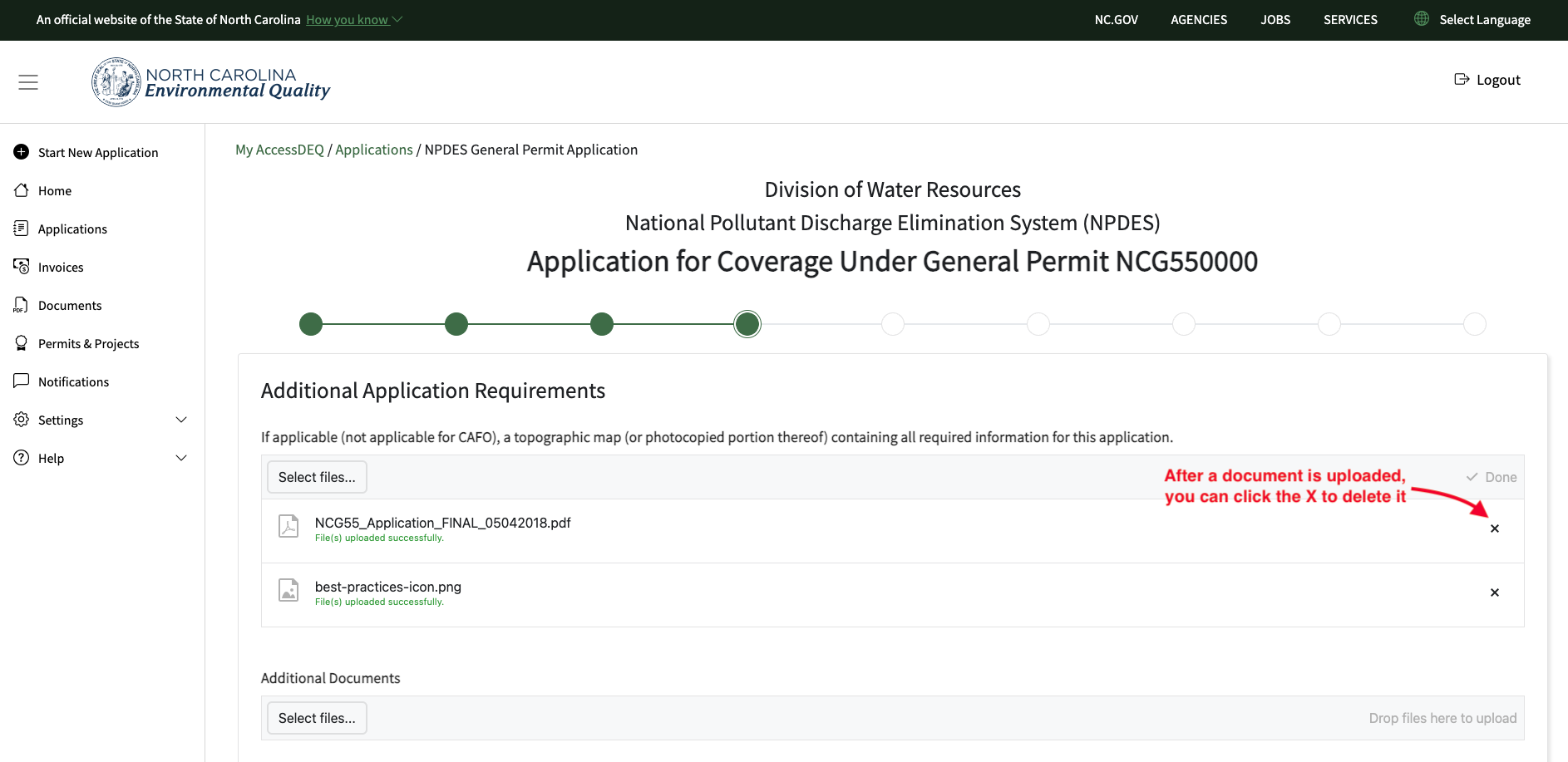
Video![]()
Steps
- From the Home screen, click on the "Applications" tile or menu item on the menu nav on the left side of the screen
- On the far right of the table grid, you will see an "Actions" button. Click on this button and select "View Details"
- Click on "View Details" menu item from the "Actions" button
- You can also click on the application number hyperlink
- You will then see the application status tracker on the top portion of the screen
Screenshots
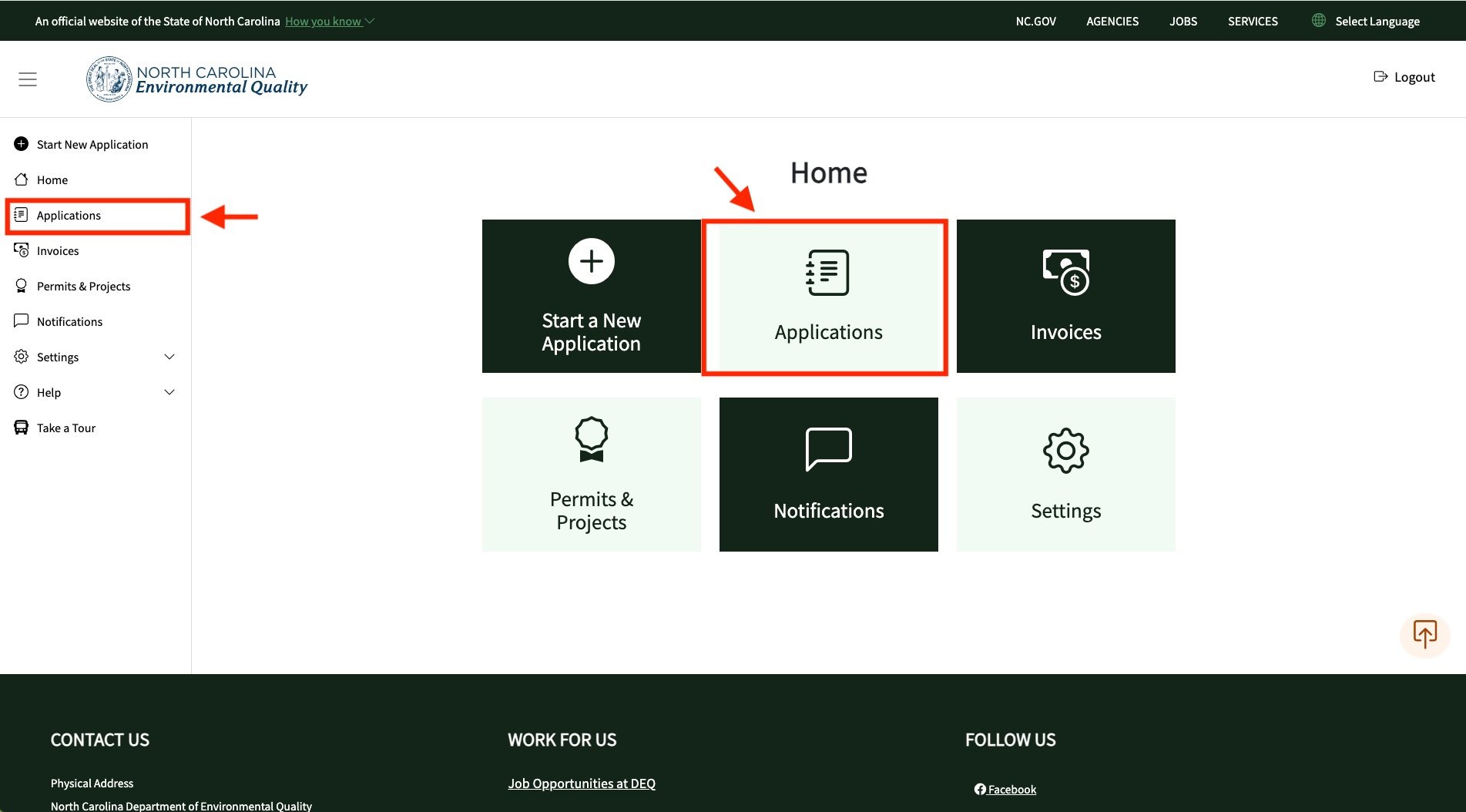
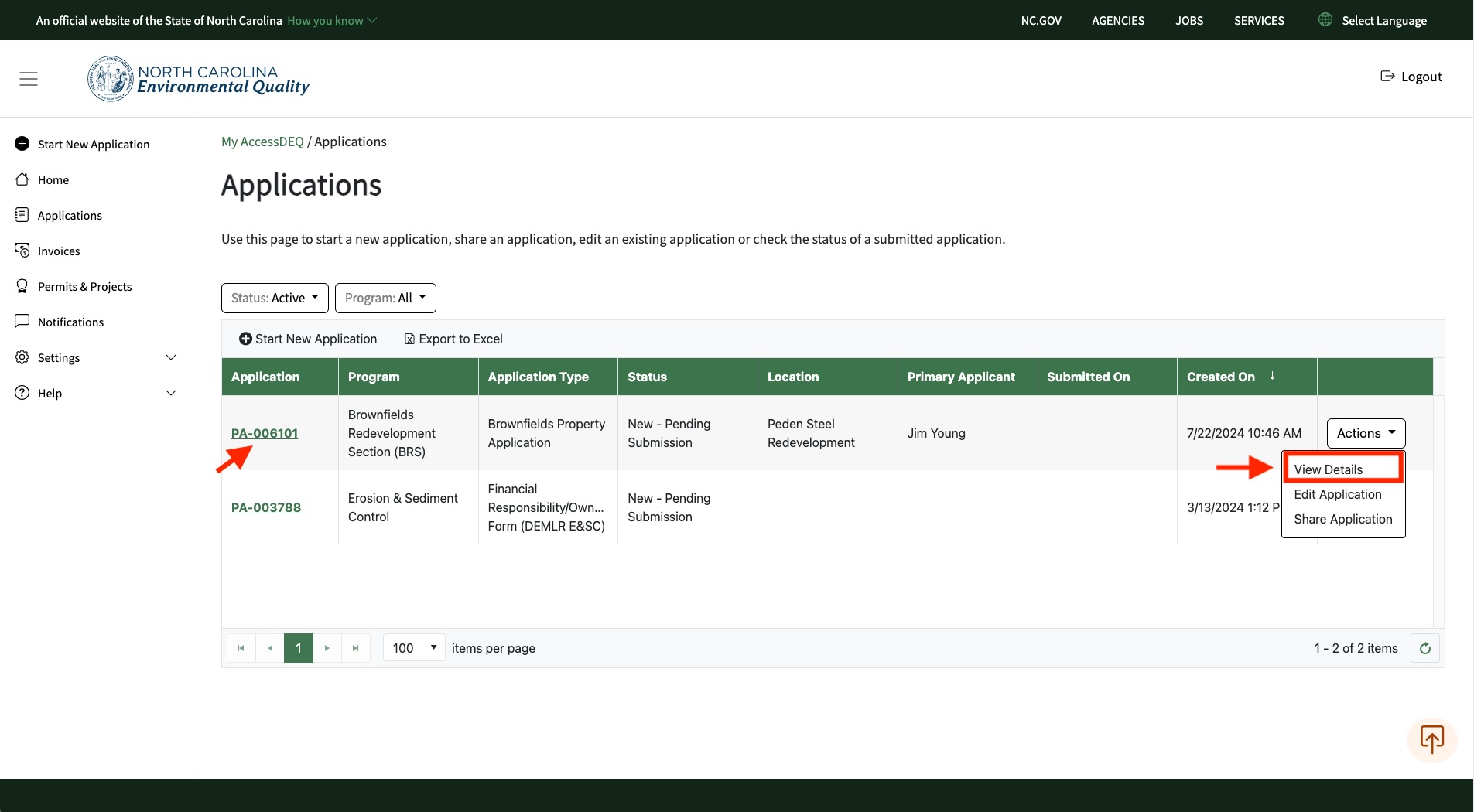
Video
Steps
- From the Home screen, click on the "Permits & Projects" tile or menu item on the menu nav on the left side of the screen
- Click on the hyperlink of the permit record you wish to terminate. This link is located on the far left of the table grid, usually in the permit # field.
- *** NOTE *** A future improvement to the portal will also provide a "Terminate Permit" action item under the "Actions" button on the far right. The date of this improvement is TBD. For now, you need to click into the permit record details to start the termination process.
- Click on the green "Terminate Permit" button.
- Follow the 6 steps listed in the form stepper.
- *** IMPORTANT *** You will need to upload supporting documentation as described in the red text above the document upload button.
Notes
- After you submit a"Notice of Termination" request with the appropriate supporting documentation, internal DEQ staff will then begin the review process of the request.
- Termination is not immediate and may take some time, dependent upon staff workload/backlog.
- An email will be sent to you automatically once a decision is made on the notice of termination.
- If you start the NOT and don't submit it (but want to submit it later), you can find the NOT you started in the "Applications" tile, where you can then resume working on it/submit it.
Screenshots
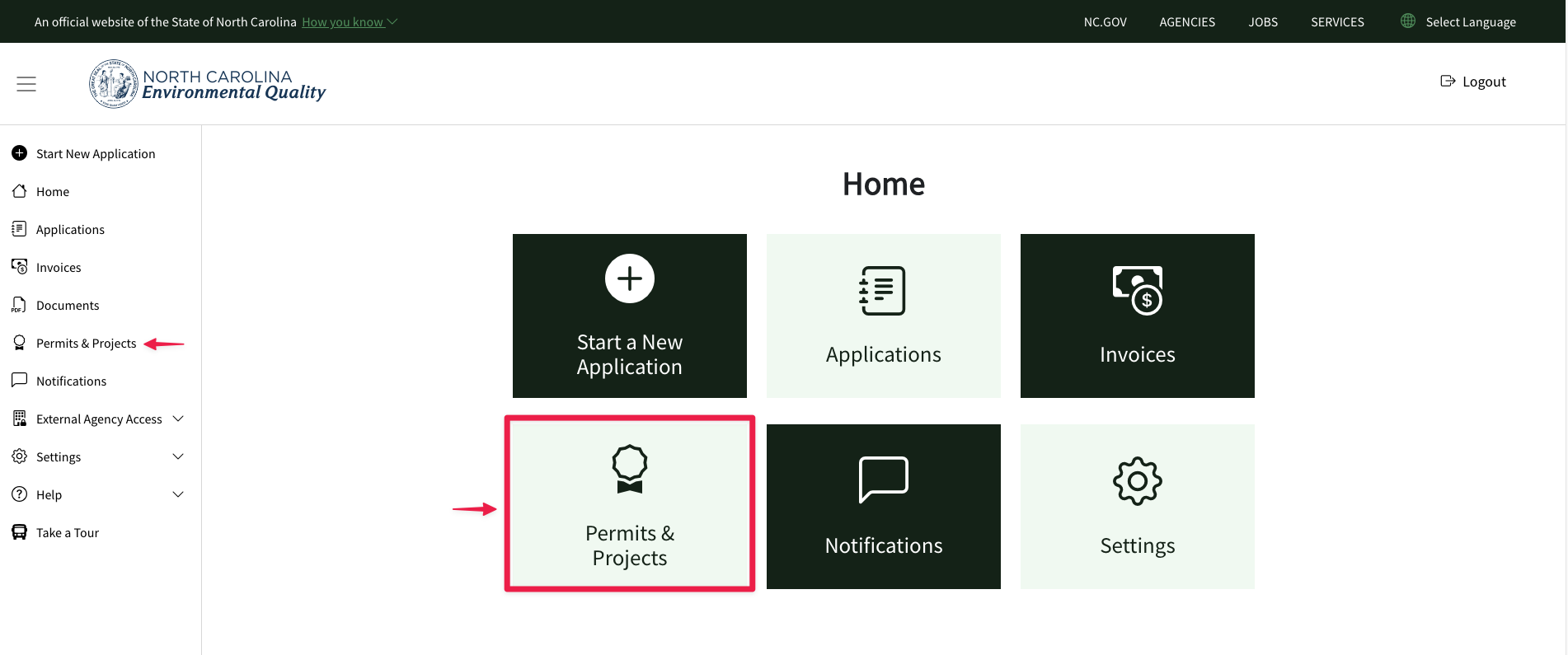
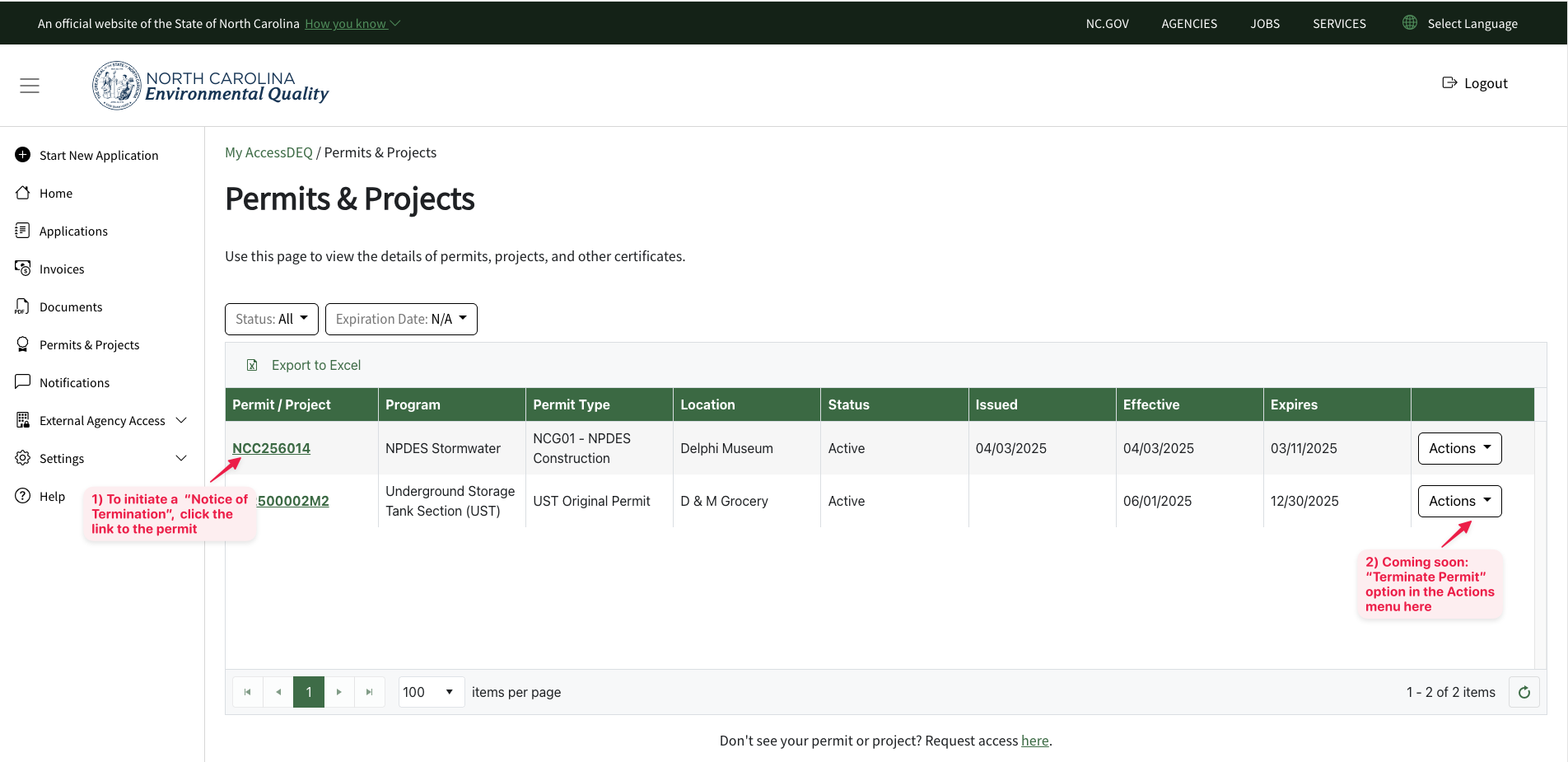
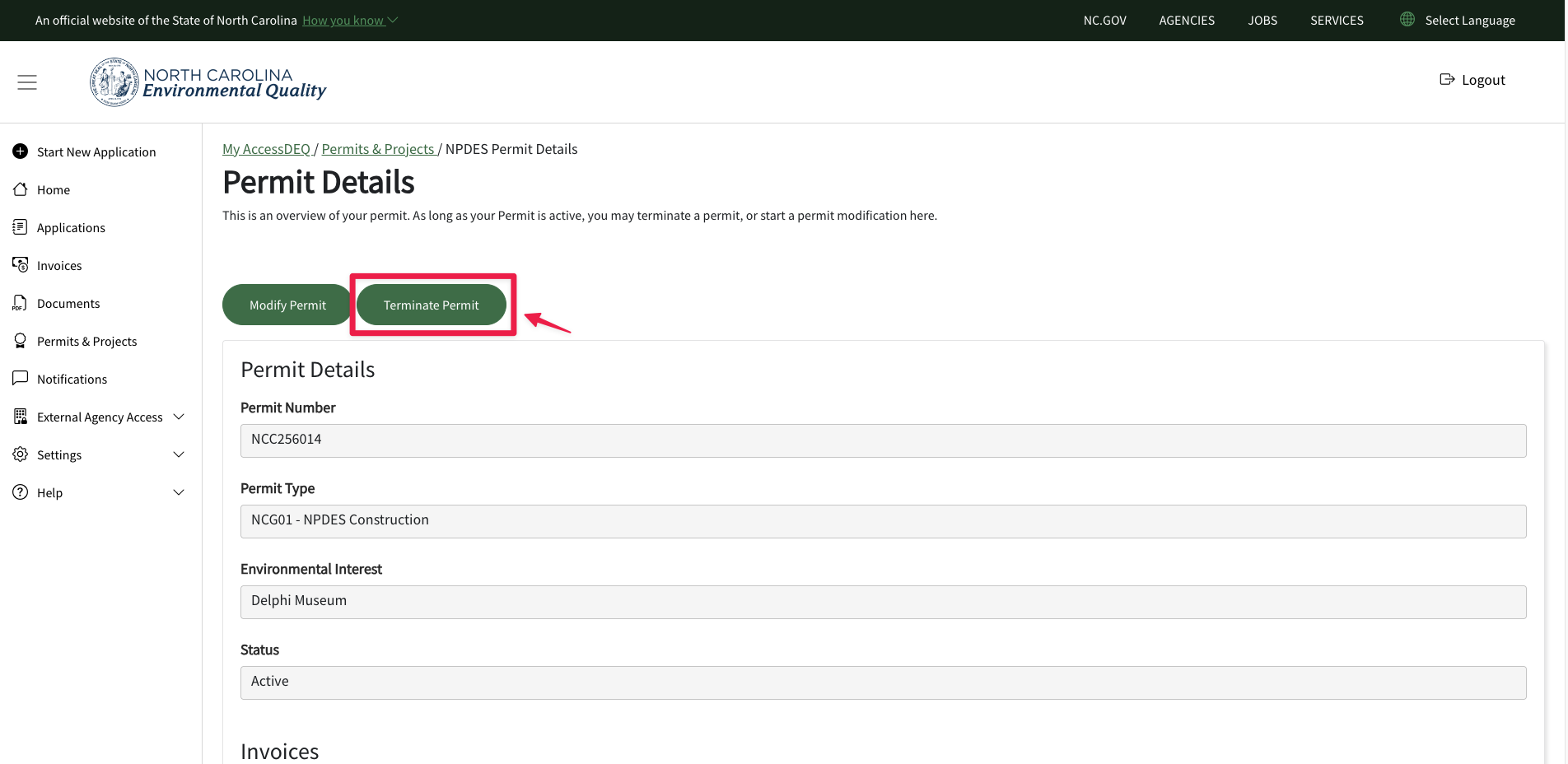
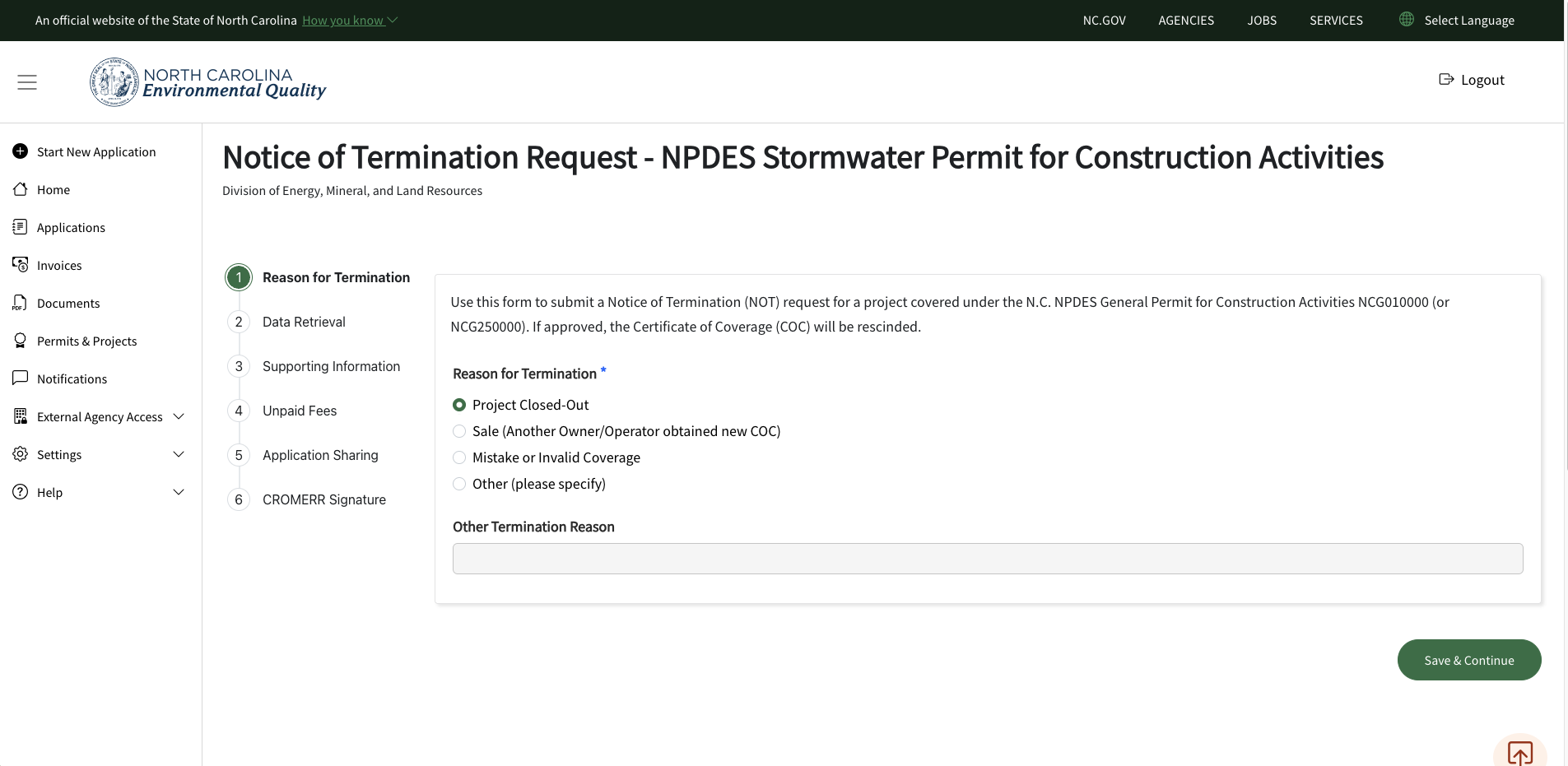
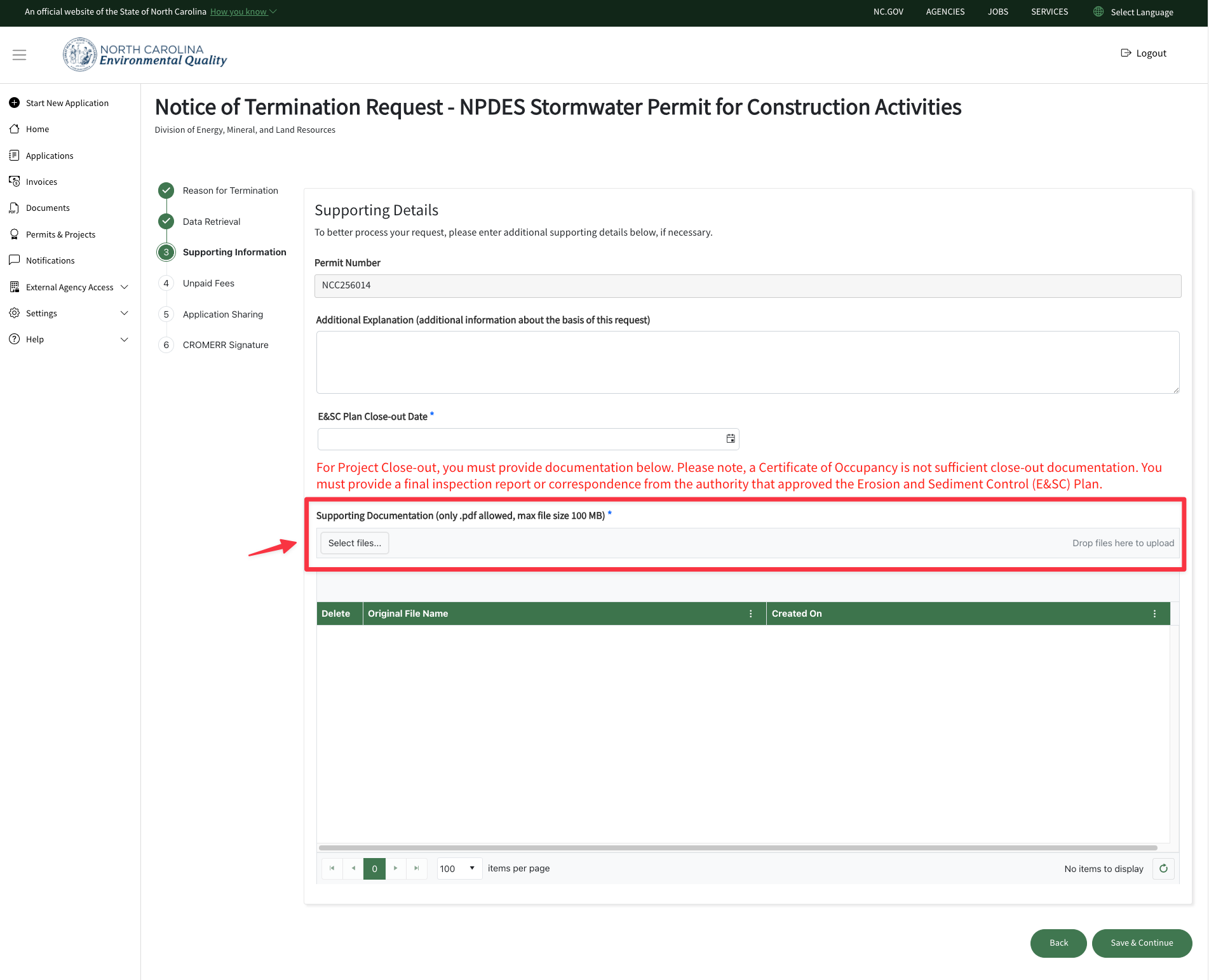
Video![]()
Acronyms