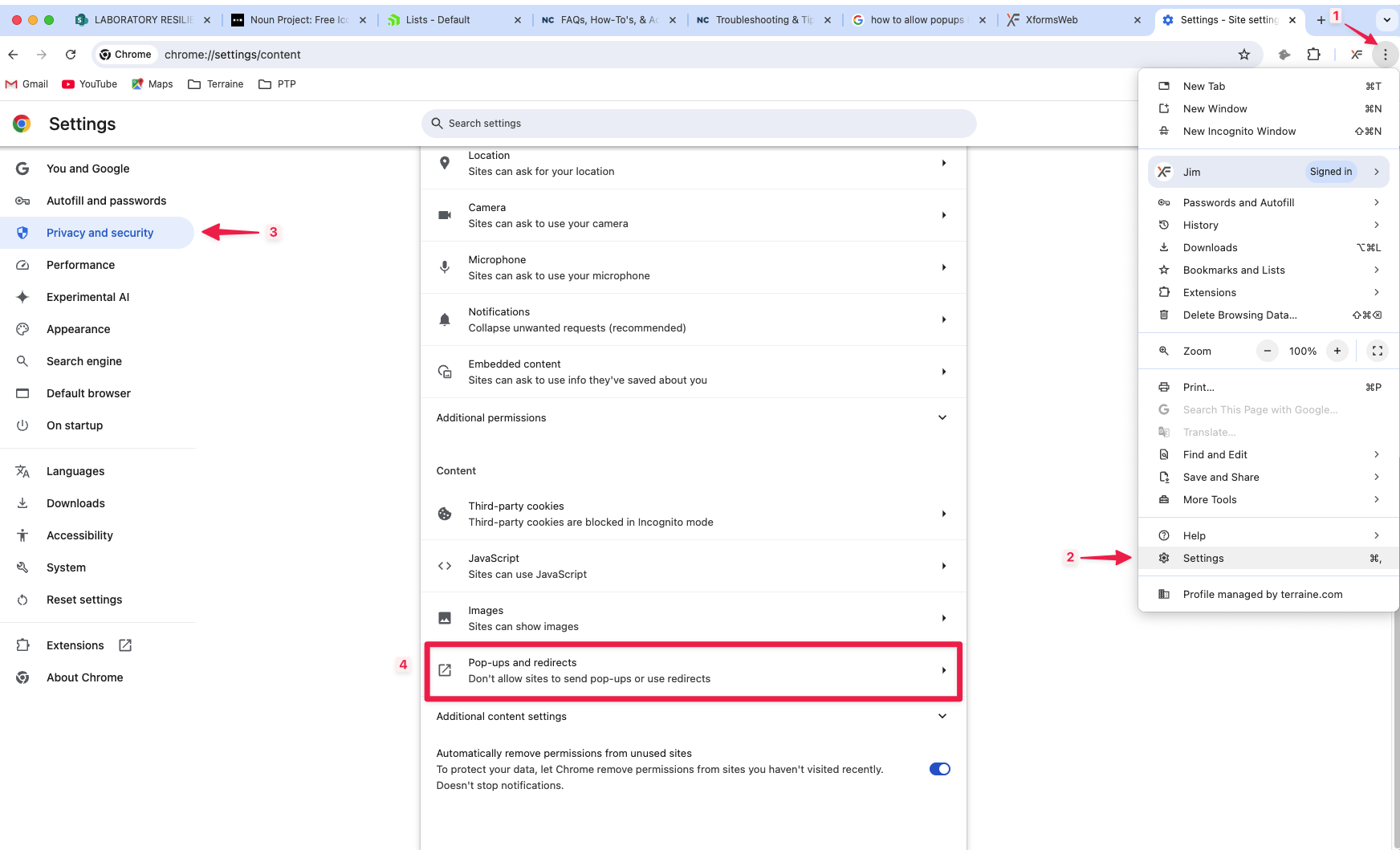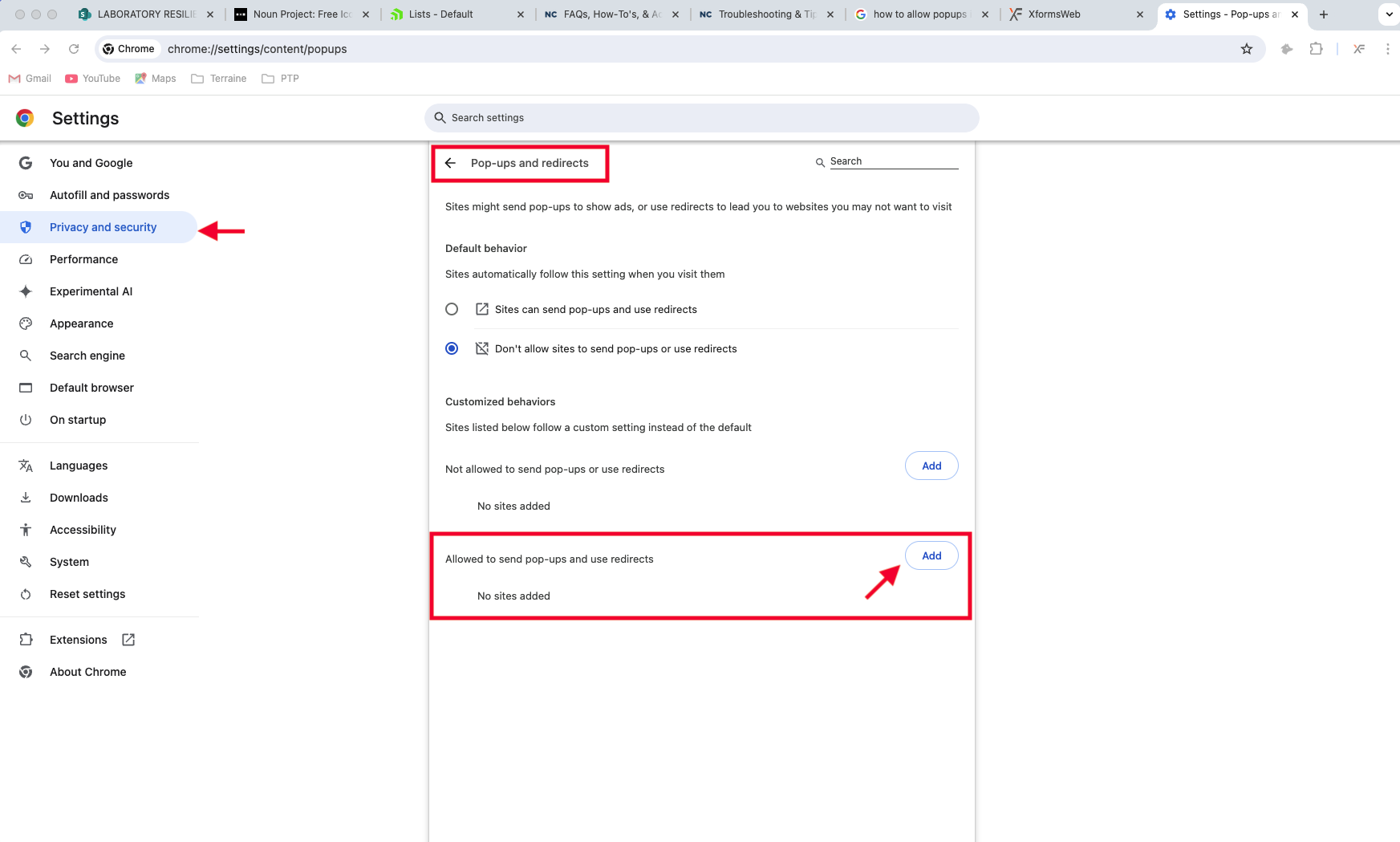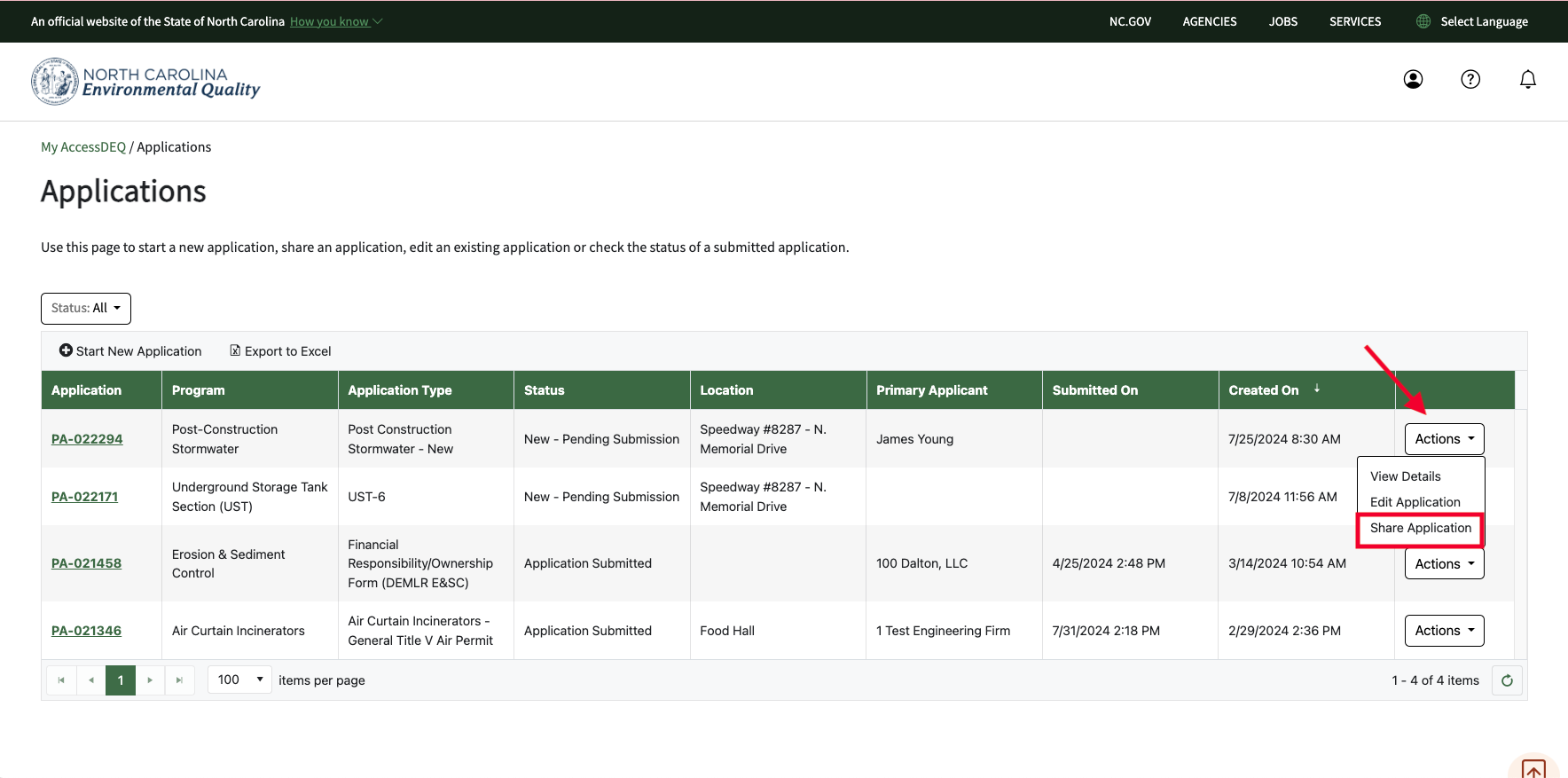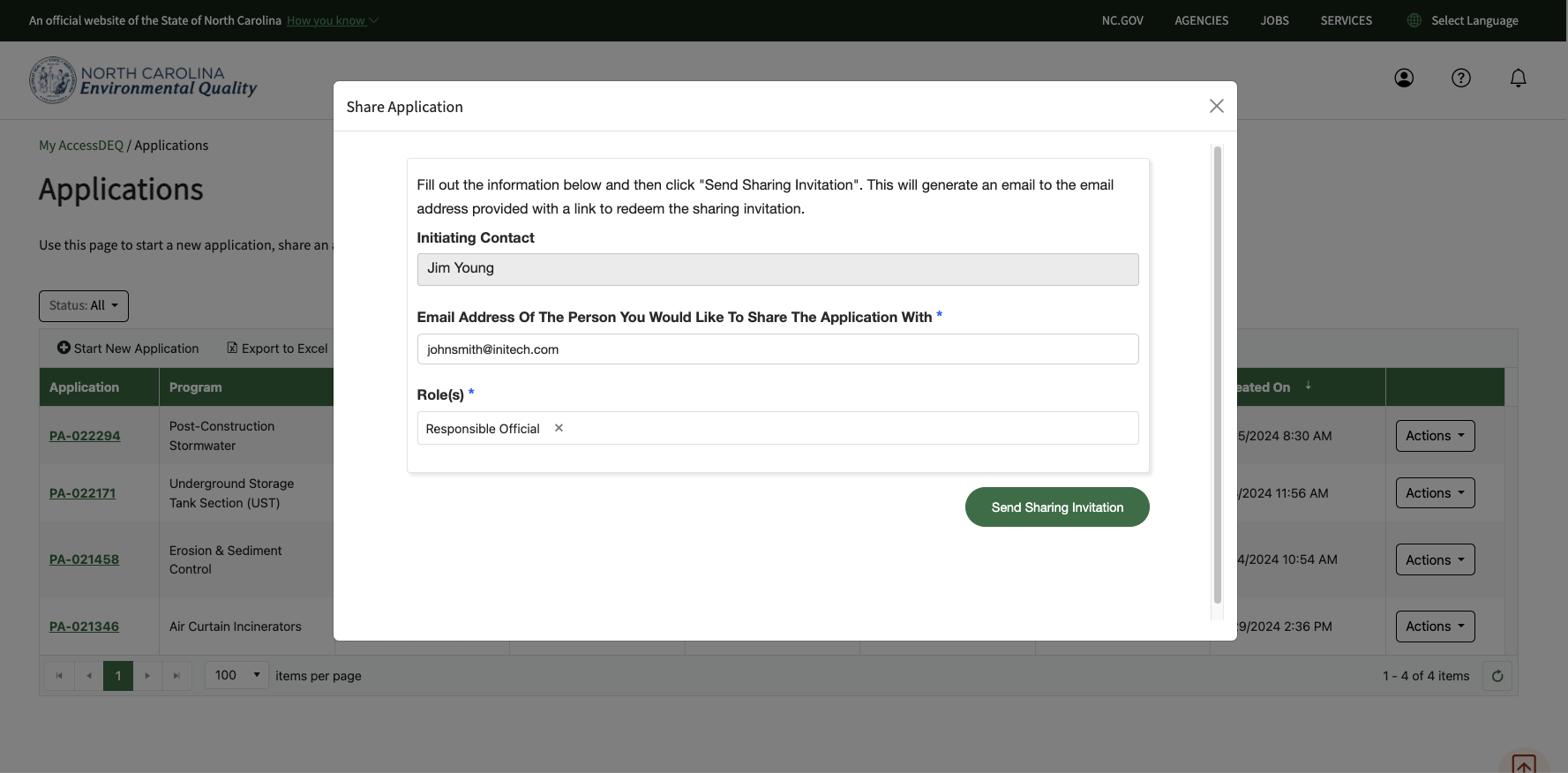Troubleshooting & Tips
Make sure that you are entering your password correctly. Some tips:
- Passwords are case-sensitive, so make sure you are entering your password EXACTLY as you created it, including any capital letters
- Make sure that you didn't accidentally enter any preceding or trailing spaces. Sometimes this is easy to miss.
- Please use the Forgot Password feature before you try 5 times. If you fail to enter the correct password after the 5th attempt, your account will be locked for security reasons and you will have to contact us to unlock it
For security reasons, your account will be locked after 5 failed login attempts. You can request your account be unlocked using the Contact Us form, found under Help in the left-hand navigation menu.
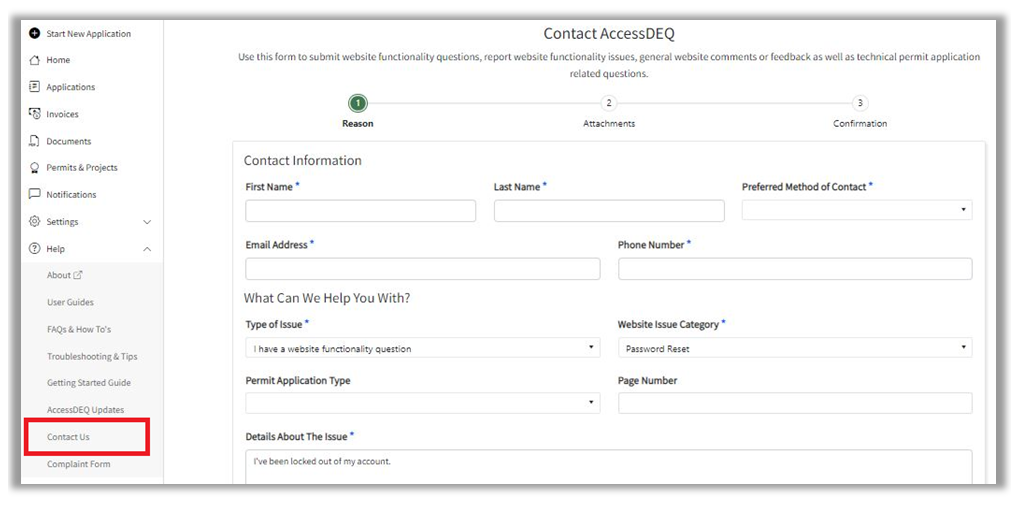
If you encounter a required field that doesn't apply to your particulars, enter "NA" into the field if it’s a text field, today's date for a date field, and “0” for a numeric field. Please let us know so that we can look into removing the required field validation from the system.
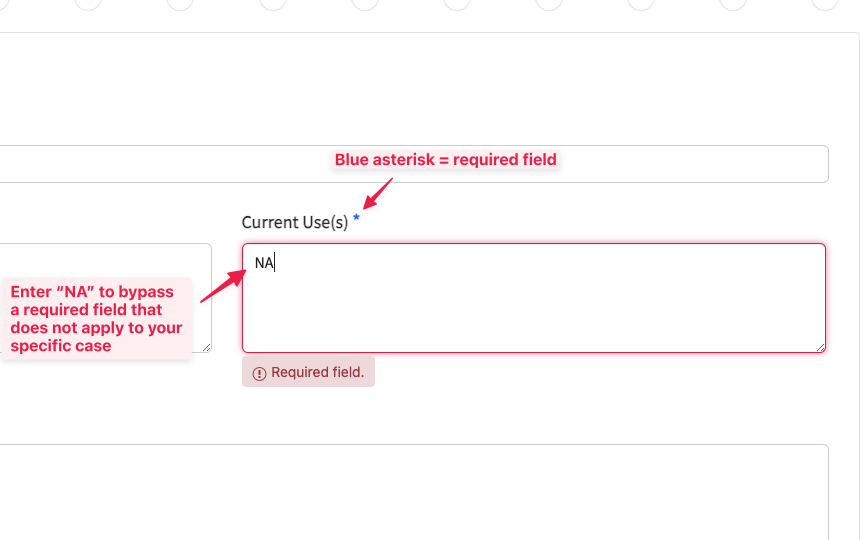
On occasion, a user will register with the portal using a personal email address (e.g., gmail.com, yahoo.com, outlook.com etc). And then the person completing an application will share the application with that user's corporate email address. When this happens, the recipient will not see the sharing request because it was sent to a different email account.
So one of the first things to do is to make sure you shared the application with the correct email address. Check with your recipient to find out what email address they used to register with AccessDEQ.
Tips:
- The email address the share invitation was sent to must match the email address the share recipient uses for their AccessDEQ account.
- The redemption link in the share invitation email must be clicked by the recipient. Then the shared invitation will appear in the recipient’s Applications.
- If the sharing link has expired, or the sharing invitation was sent to a different email address than the one the recipient used for their AccessDEQ account, the sharer may send another sharing invitation.
- If this information does not help, please Contact Us.
Your application might have been set as inactive. To view, go to the "Applications" menu or click on the "Applications" tile, then click on the Status listbox just above the table grid on the left and select "All" or "Inactive" to view more than just the active applications.
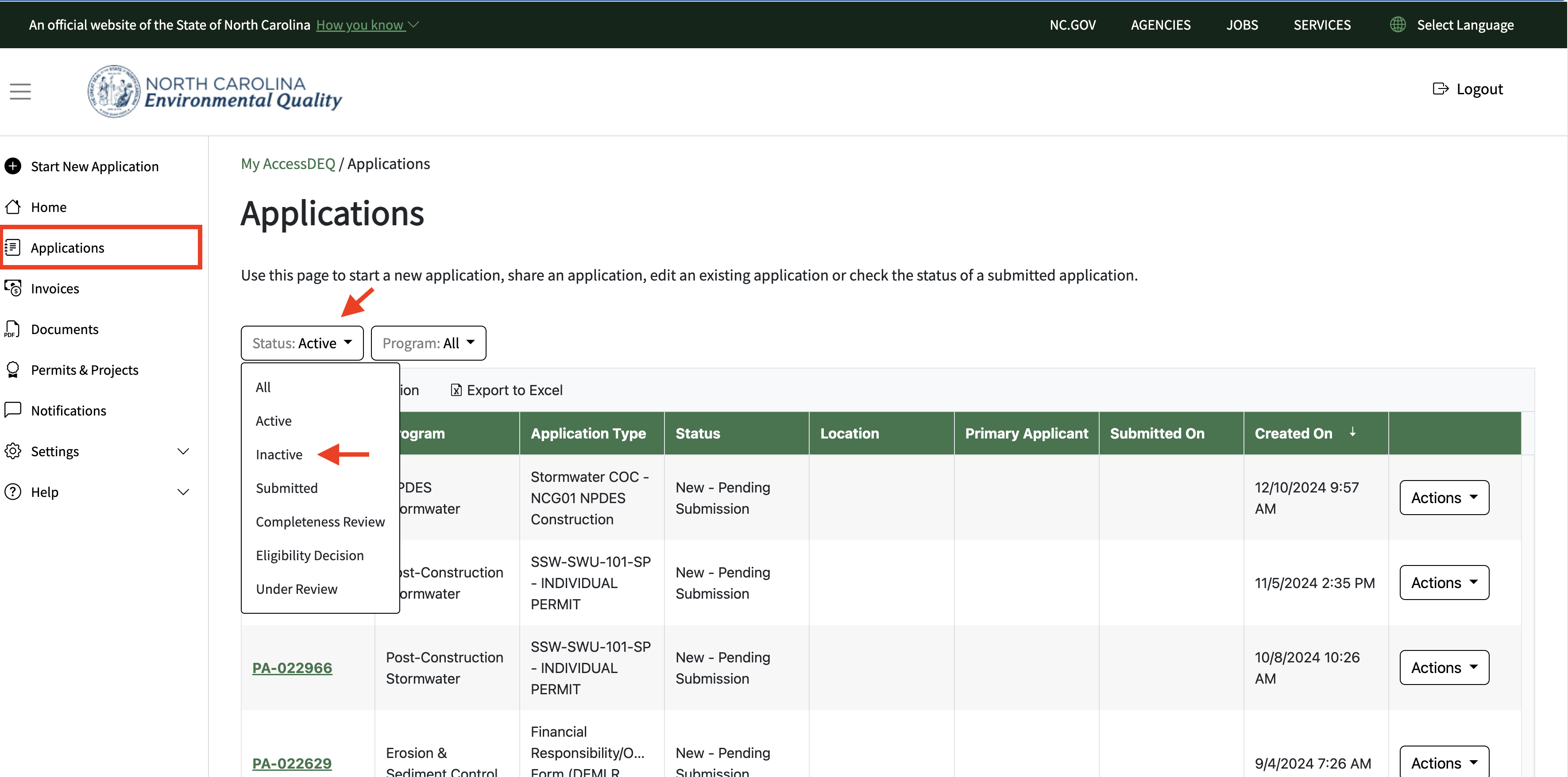
If you receive a notification or alert on your browser indicating that an email was sent out to you from AccessDEQ, and you haven't received it after waiting a few minutes, please check your email spam folder.
Incoming Email Senders
Look for emails coming from the following email accounts, and if possible, please white-list them, so they don't get caught in your spam filter in the future.
- DoNotReply-DEQPermits@deq.nc.gov
- DEQSrvAcc@deq.nc.gov
- DEQTPCAdmin@deq.nc.gov
Sometimes cached files can cause havoc, particularly if some of those cached files are corrupted or have old content. To bypass this content, you can open an incognito (aka private) browser window. While Chrome calls this an "incognito" browser window or tab, Microsoft Edge calls it an "inPrivate" window or tab.
How it works
In Incognito, none of your browsing history, cookies and site data, or information entered in forms are saved on your device. This means your activity doesn't show up in your Chrome browser history, so people who also use your device won't see your activity. And in terms of cached files, nothing cached by your browser is used when serving up a website page in incognito mode. That means that instead of using cached files to serve up a website page, the browser will visit the website and request fresh content from that website page, thus avoiding anything old and/or corrupted. This often will resolve issues you might be experiencing with DEQ's external portal.
Steps
- On your computer, open Chrome or Edge
- At the top right, click on the vertical ellipsis (3 dots) icon and then select "New Incognito Window" (Chrome) or "New inPrivate Window (Edge)
- A new window appears. In the top corner, check for the Incognito icon
- Log back into the external portal and try loading the same page where you encountered the issue using a regular browser window
- If the issue persists in incognito mode, then the issue is not related to cached files. Please contact us to report the issue.
Screenshots
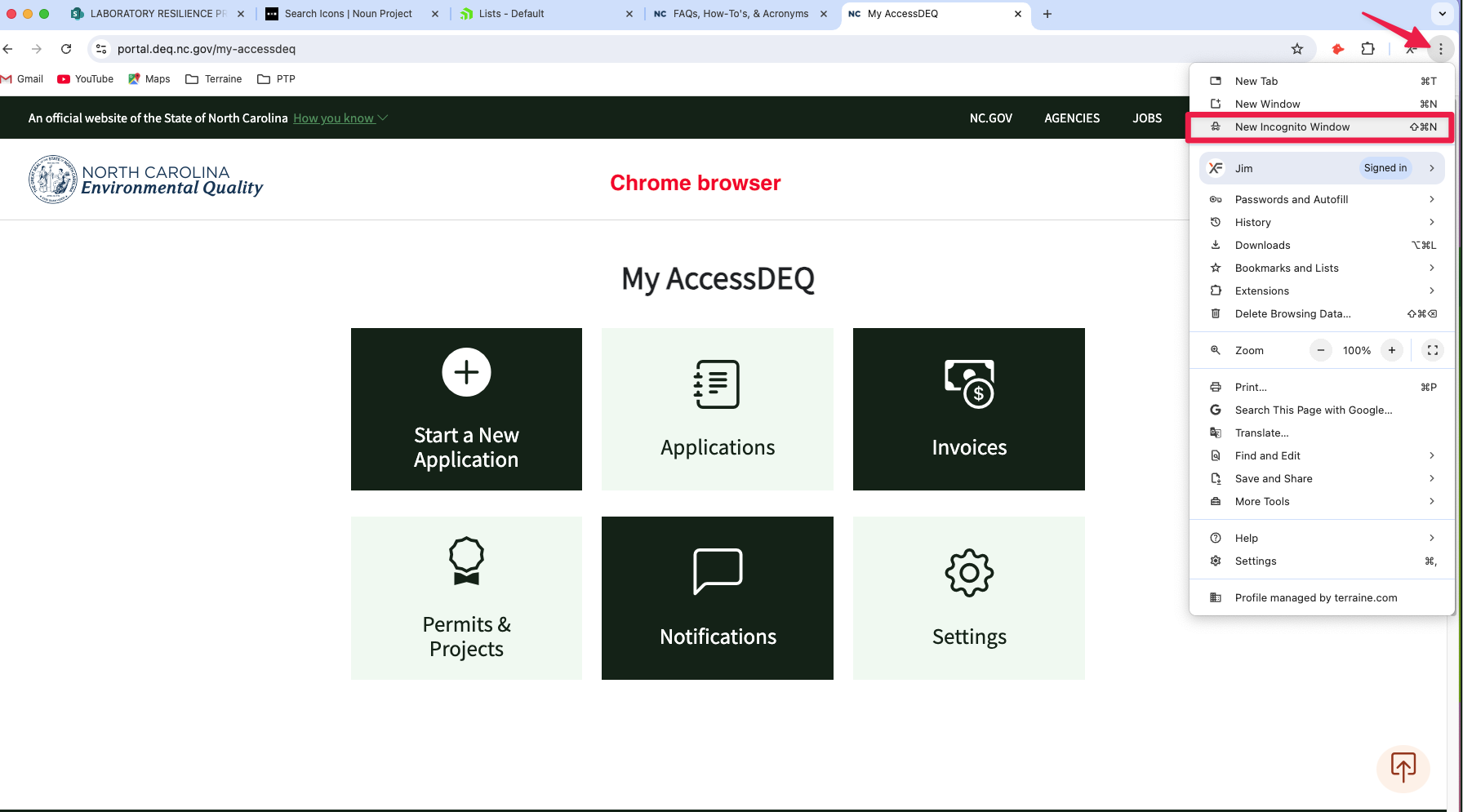
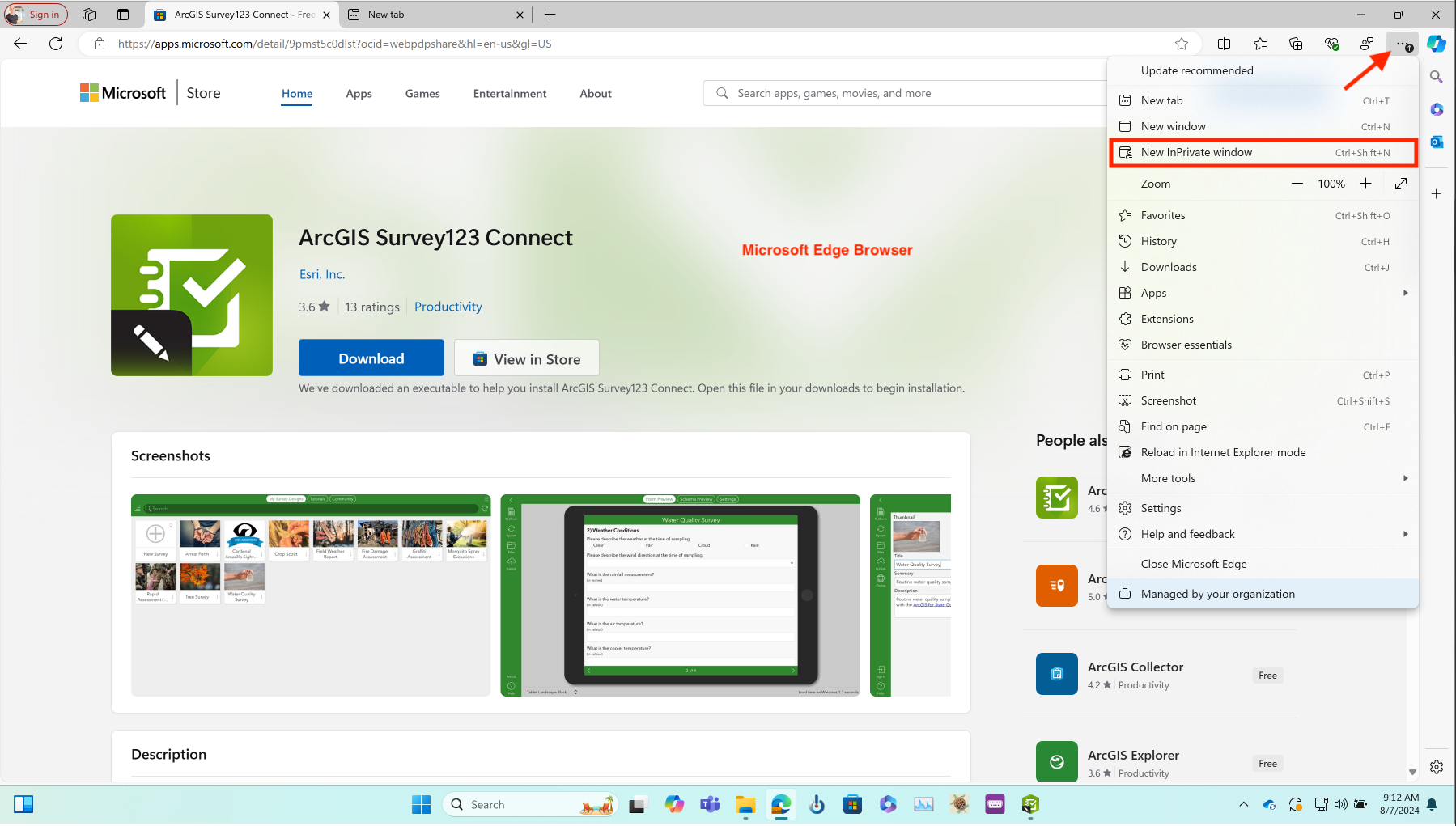
Sometimes cached files can cause havoc, particularly if some of those cached files are corrupted or have old content. Clearing your browser's cached files will cause the browser to request new fresh content from a website page. This can sometimes clear up an issue you are encountering on a website page.
Steps
- On your computer, open Chrome or Edge
- At the top right, click on the vertical ellipsis (3 dots) icon
- In Chrome, click on "Delete Browsing Data..."
- In Edge, click on "Settings" and then on "Privacy"
- In Chrome, select a time range, check the boxes for Cookies and Cached Images, and click on the "Delete Data" button
- In Edge, scroll to the "Delete browsing data" section, click on the "Choose what to clear" button, select a time range, check to boxes for Cookies and Cached Images, and click on the "Clear Now" button
Screenshots
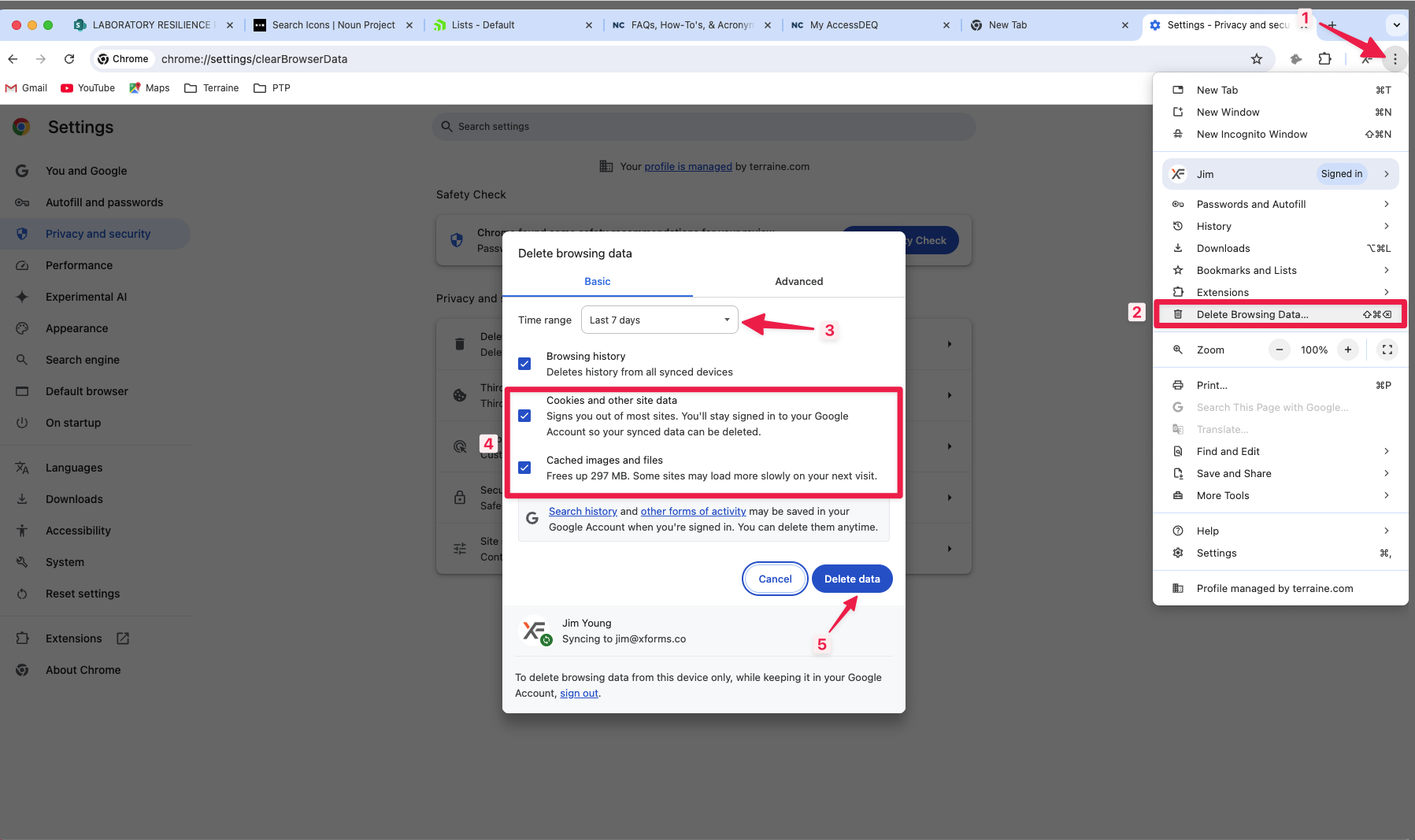
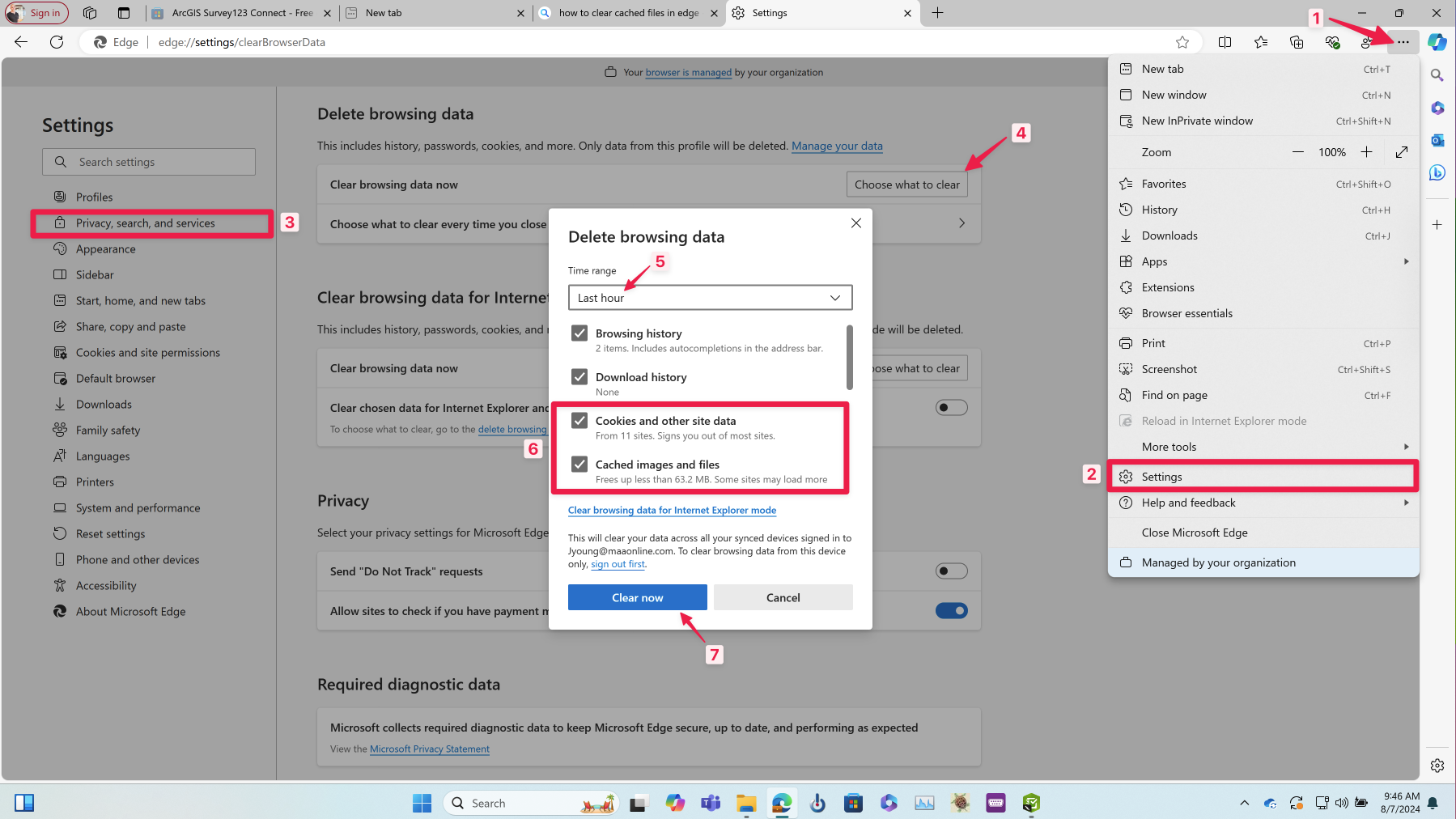
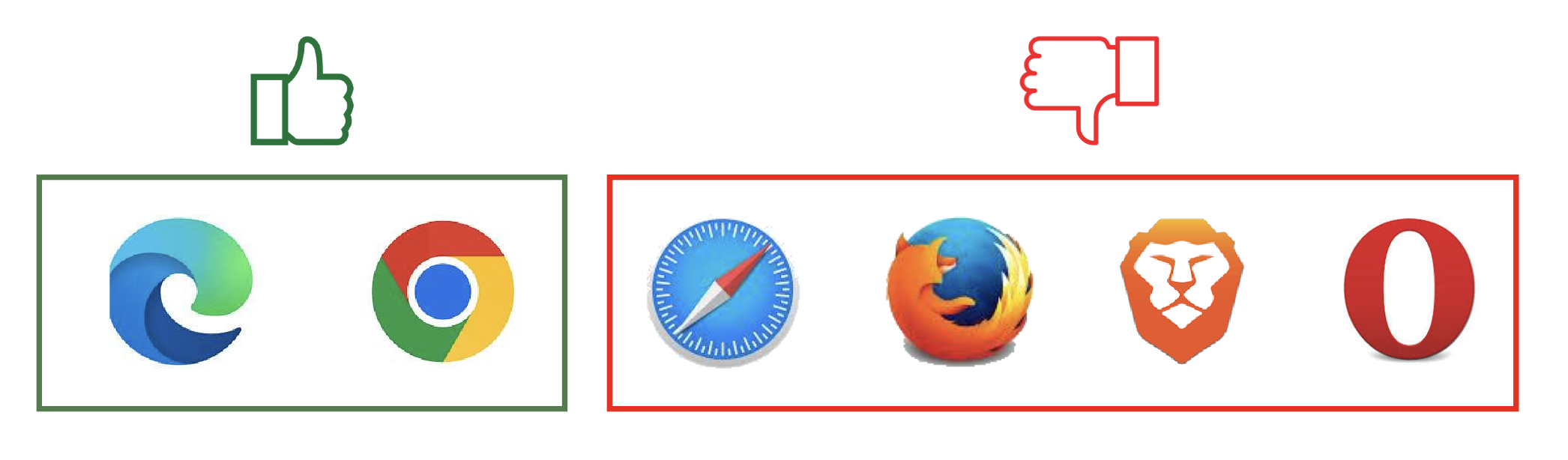
The AccessDEQ external portal is supported on Microsoft Edge and Google Chrome. Other browsers may work, but have not been as thoroughly tested. This includes Mozilla Firefox, Apple's Safari browser, and other lesser-known browsers like Brave.
Known Issues
While most features and functionality of DEQ's external portal will work just fine with Safari on Macintosh computers, there is a known issue with the Electronic Signature Authority (ESA) screen when signing it using Safari. When you submit the ESA, you may see a spinning progress wheel that doesn't end up completing its task. To avoid this issue, close the Safari browser, and try using Chrome.
Many of the screens in AccessDEQ are popup (interim) screens intended to request additional information specific to a particular field on the form. If your browser is actively blocking popups, these necessary windows won't appear on your browser, which will make it challenging to complete your permit application.
Therefore, we recommend that you enable popups in your browser for AccessDEQ. Here's how to do that:
Steps for Chrome (MS Edge will follow similar steps)
- Click on the vertical ellipsis (3 dots) on the top right of the screen
- Click Settings
- Click Privacy and security
- Click Site settings
- Click Pop-ups and redirects
- Select "Sites can send pop-ups and use redirects" to enable pop-ups for a specific website
- Click on the "Add" button
- Enter the following into the site address field: [*.]deq.nc.gov
- Note: the [*.] denotes a wildcard value preceding the root domain of the website, so that any website URL with a root domain of deq.nc.gov will be allowed to send a popup
- You can also allow pop-ups for a specific site by doing the following:
- go to a page where pop-ups are blocked
- Click Pop-up blocked in the address bar
- Click the link for the pop-up you want to check
- Select Always allow pop-ups and redirects from [site]
Screenshots