- Go to the AccessDEQ portal, located at https://www.deq.nc.gov/accessdeq, scroll down, and click on the Erosion and Sediment Control Applications block
- Next, click on the register link, and fill out your name, email, and password
- You will need to enter your password twice
- After entering your information, click on the register button
- The system will then send an email to your email address
- Now check your email inbox
- Click the link in the body of the email to confirm your registration with the portal
- You can now log into the system using your newly created AccessDEQ portal account
Screenshots
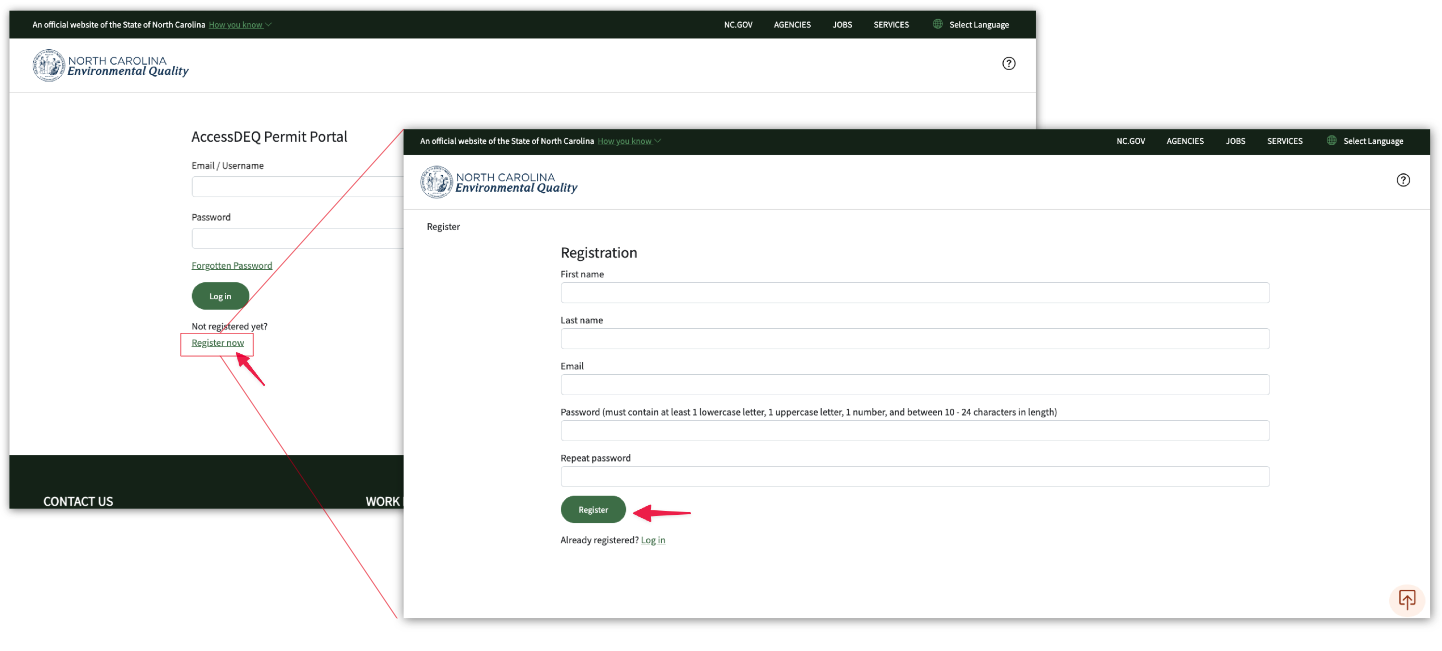
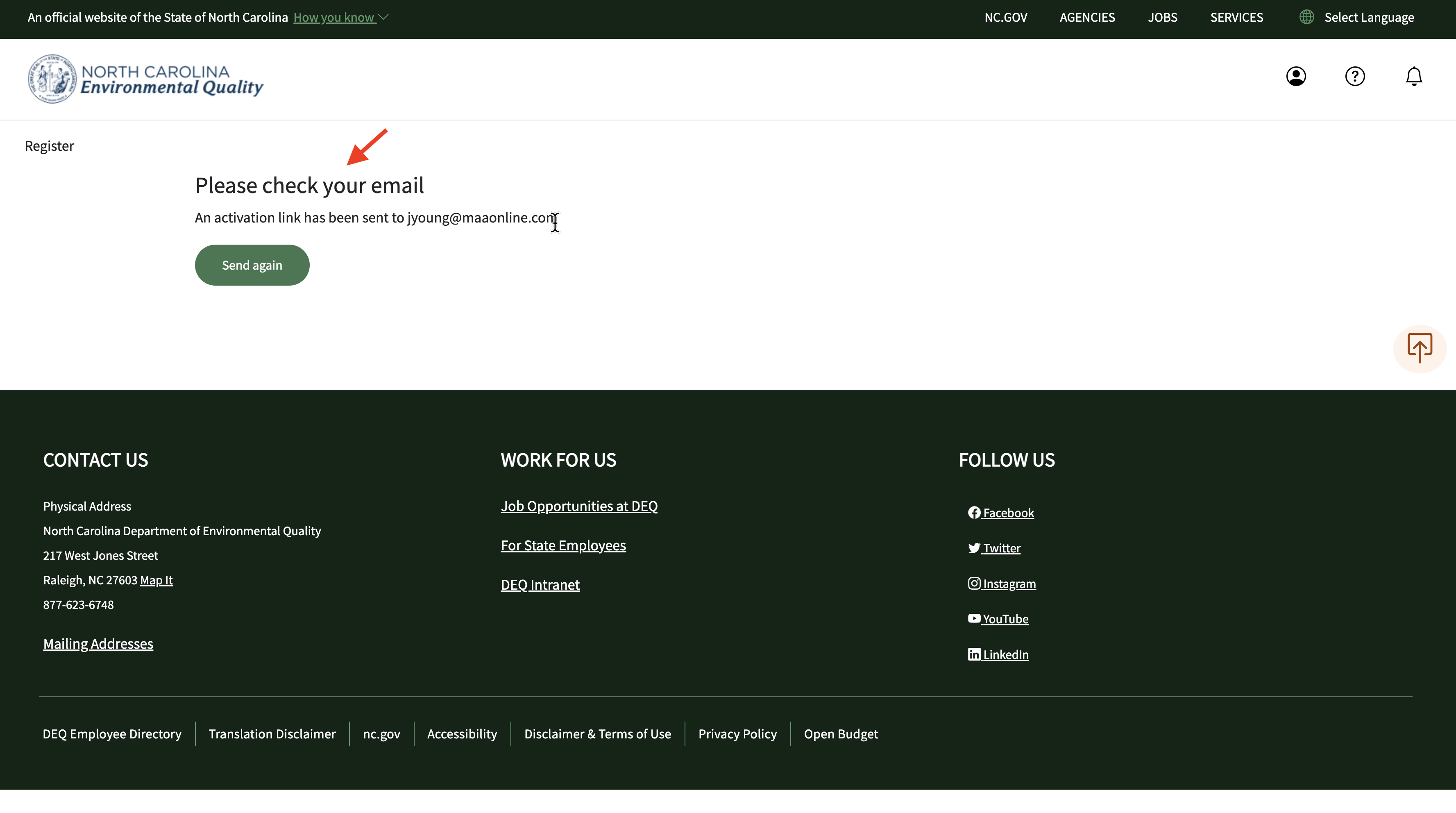
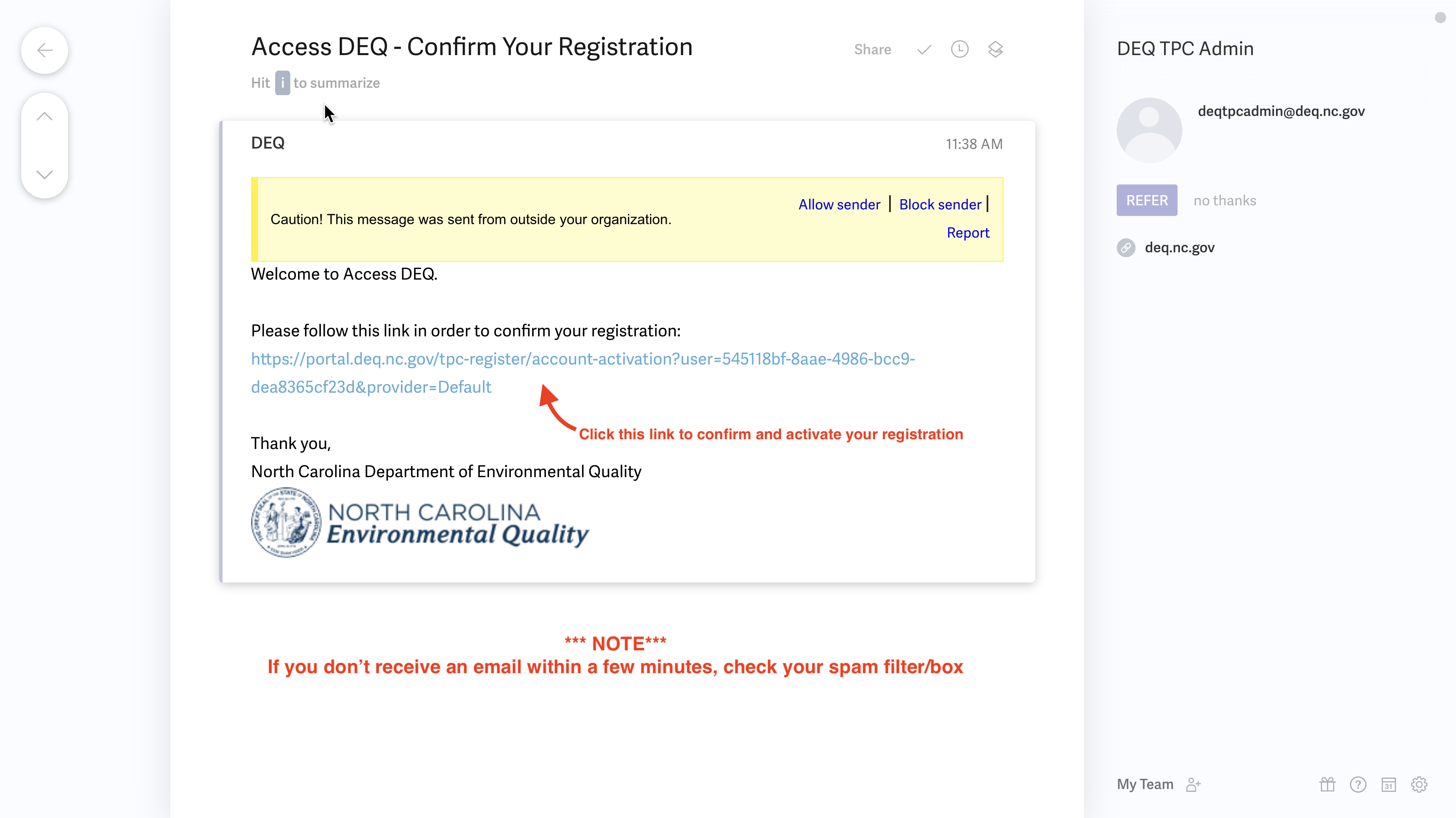
Video![]()
- Go to the AccessDEQ portal, located at https://www.deq.nc.gov/accessdeq, scroll down, and click on the Erosion and Sediment Control Applications block
- Next, click on the register link, and fill out your name, email, and password
- You will need to enter your password twice
- After entering your information, click on the register button
- The system will then send an email to your email address
- Now check your email inbox
- Click the link in the body of the email to confirm your registration with the portal
- You can now log into the system using your newly created AccessDEQ portal account
Screenshots
- If you forgot your password to the AccessDEQ portal, don’t worry, you can easily reset it.
- To reset, go to the AccessDEQ portal, located at https://portal.deq.nc.gov, and click on the “Forgotten Password” link located just above the “Log-in” button
- Enter the email address you used to register with the portal
- Click on the “Send” button
- If the email you entered exists in the system, an email will be sent to it that will include a password reset link
- Go to your email inbox, and check for an email sent from our portal. The subject line of this email should display something like “North Carolina Access DEQ Password Changed”.
- If you don’t see an email in your inbox after a few minutes, make sure you check your spam box before trying again
- In the body of the email, you will see a link embedded in the “go to this page” text block. Click that link. Note that the link will expire after one hour, so you will need to do this before that amount of time lapses.
- When the “Reset Password” page loads, enter your new password into the password field and then also into the “Repeat new password field”. When done, click on the “Save” button.
- You can now log into the system using your new password
Screenshots
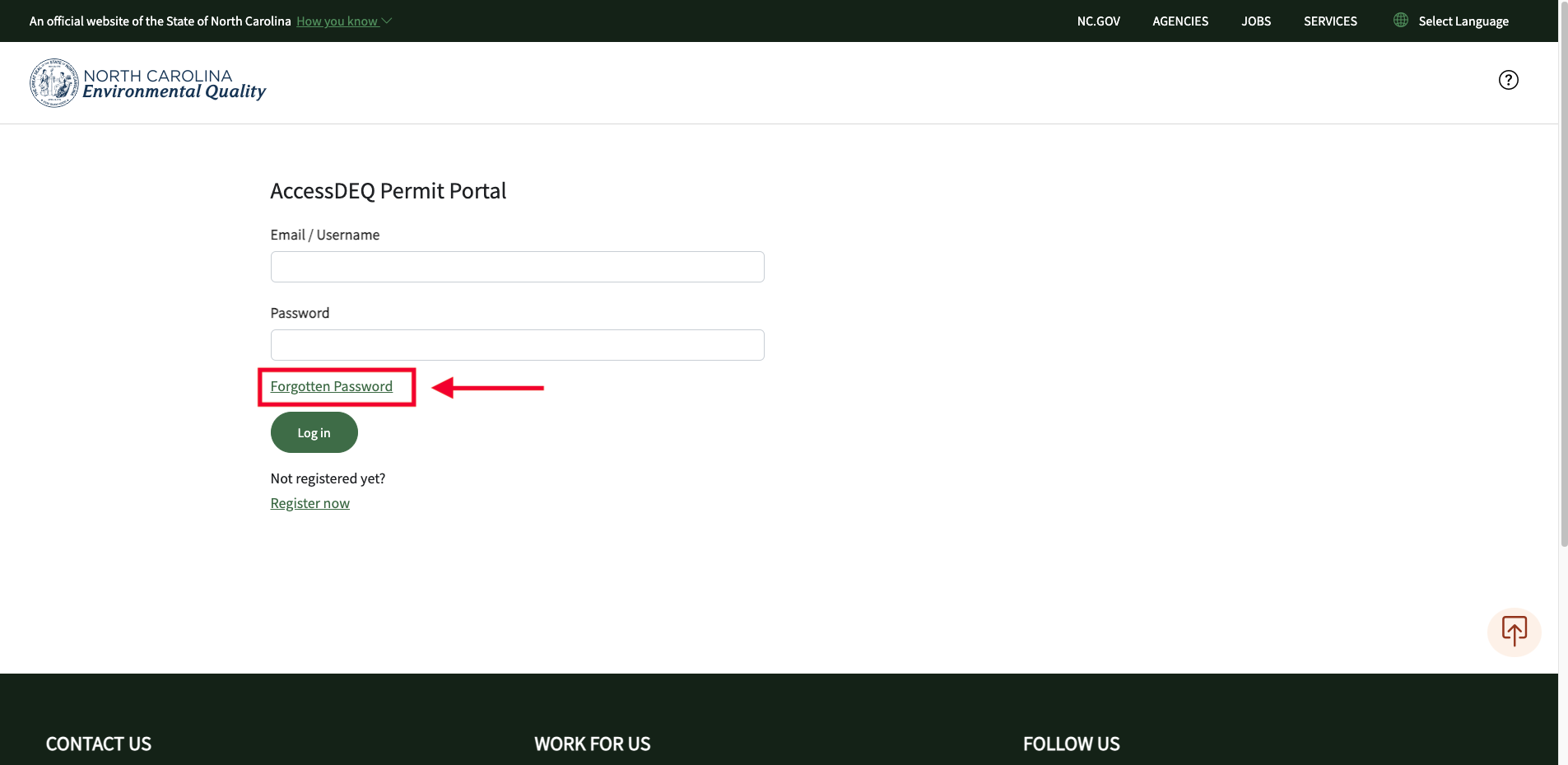
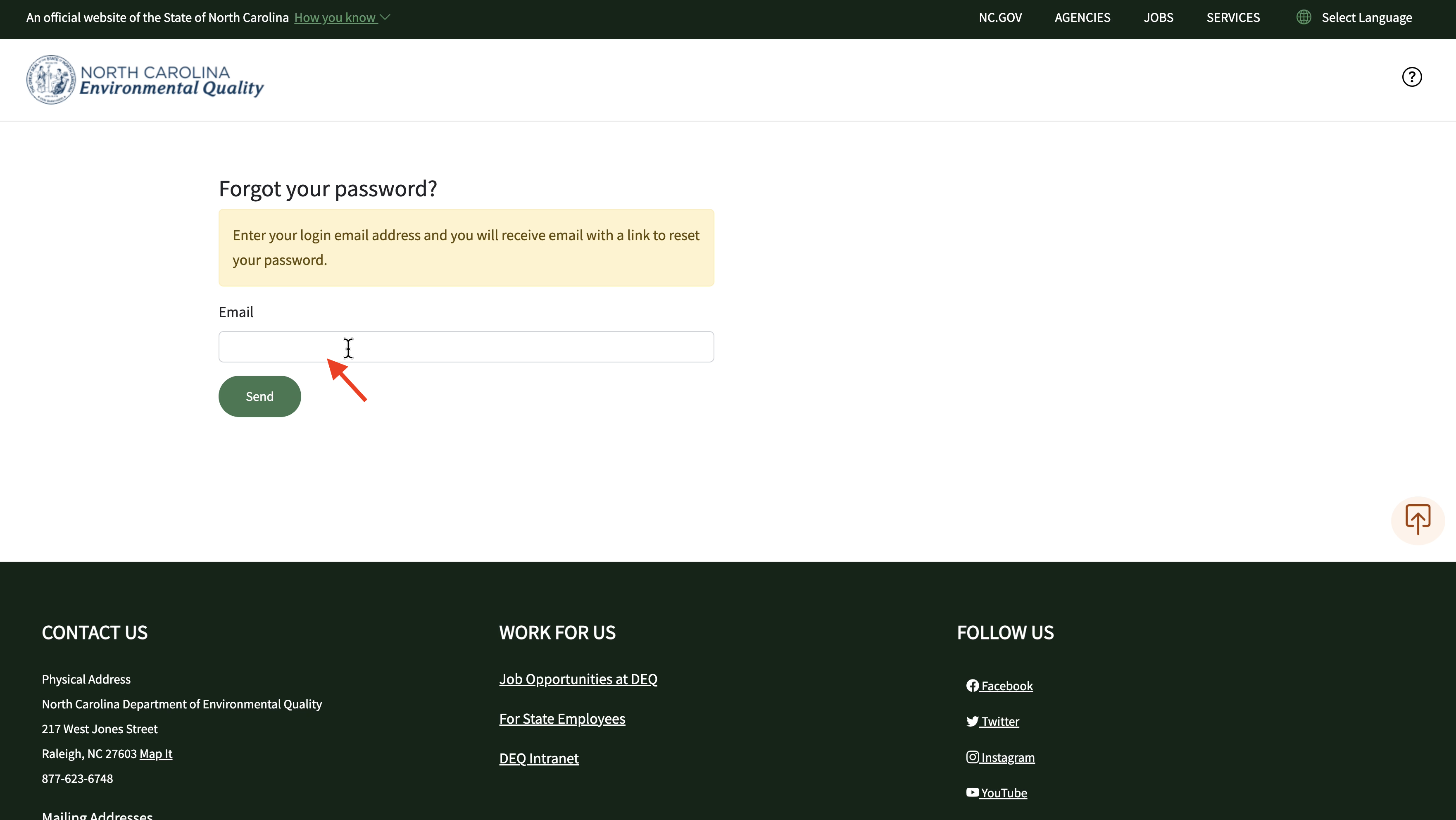
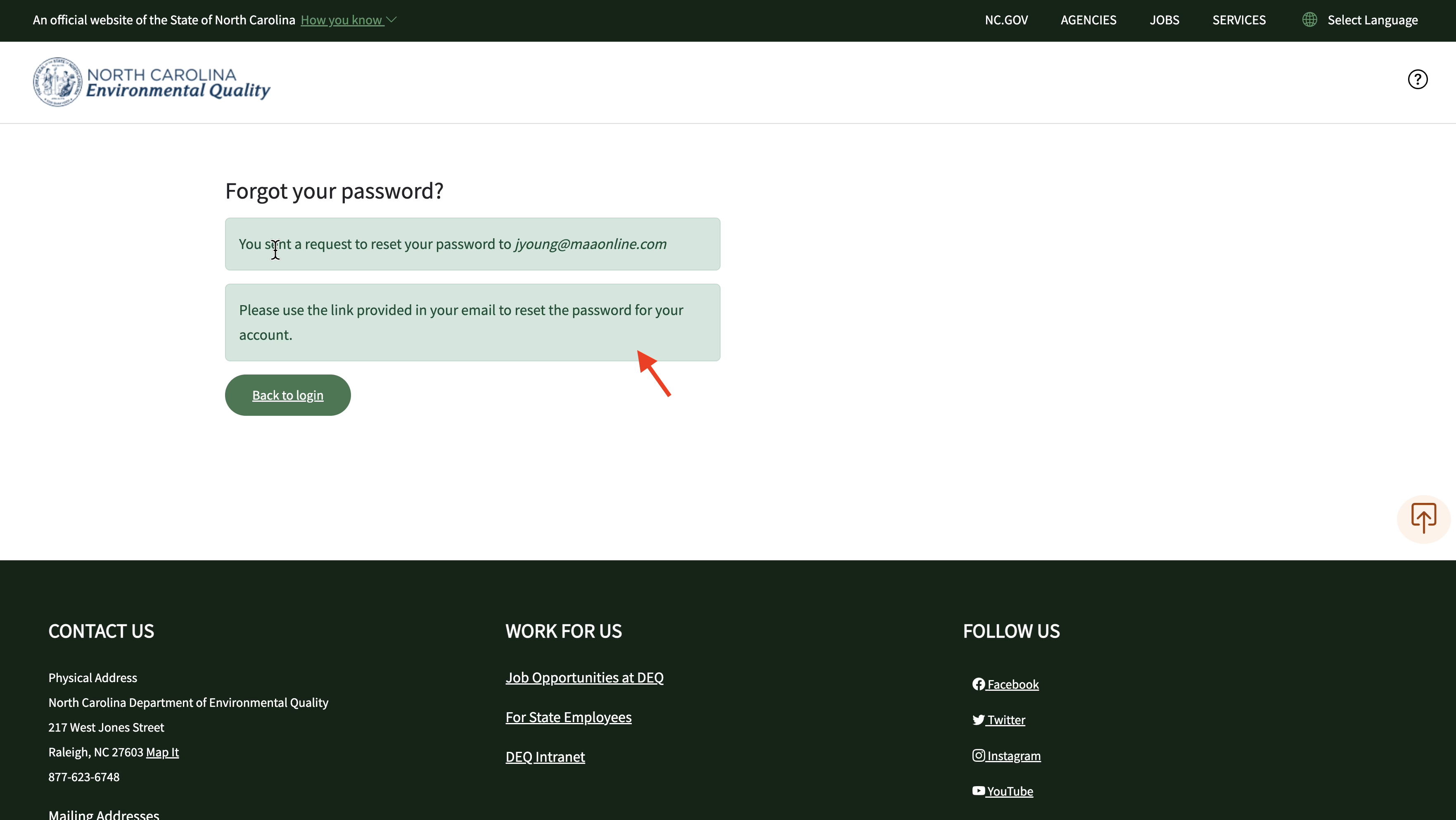
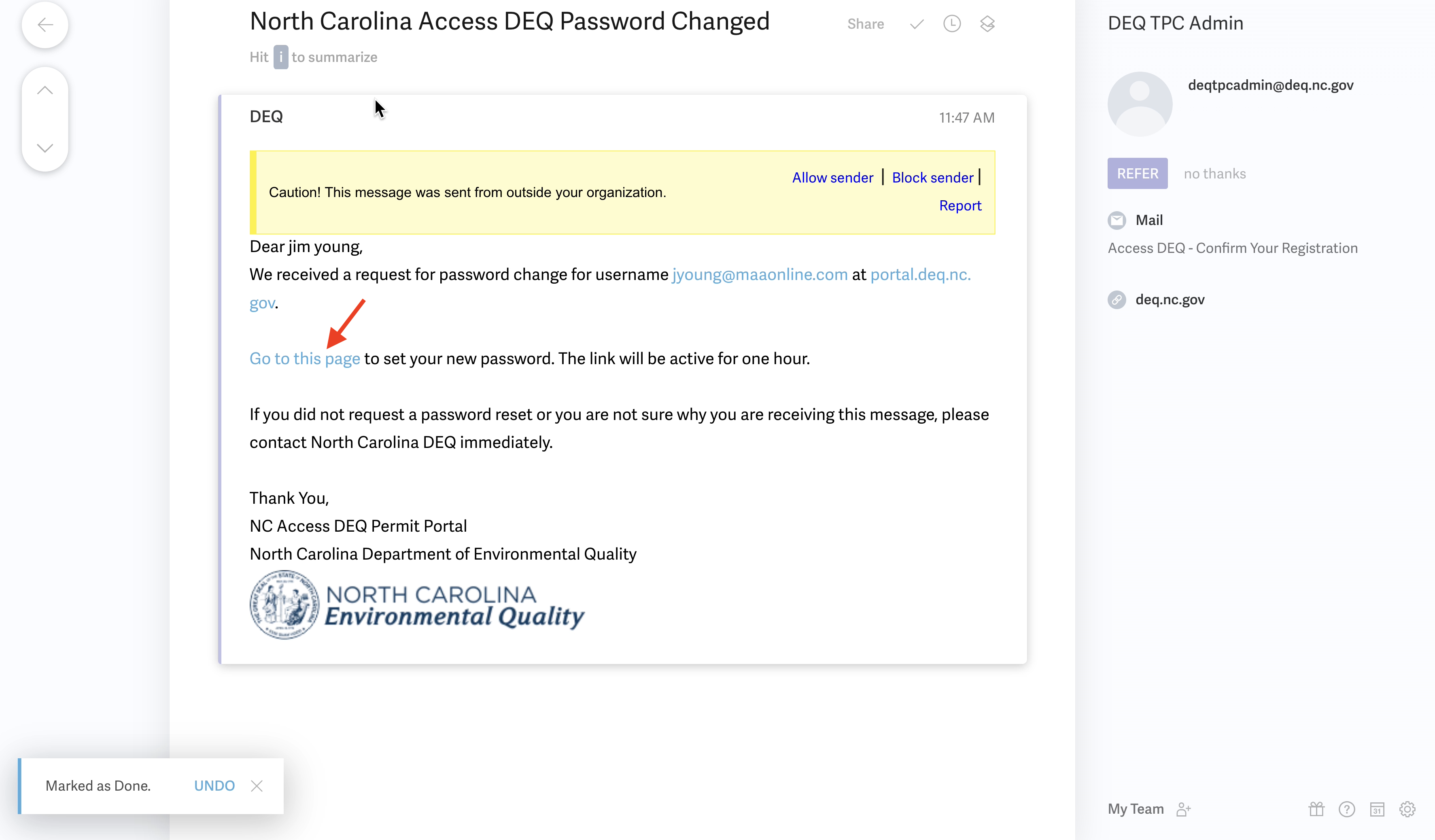
- If you forgot your password to the AccessDEQ portal, don’t worry, you can easily reset it.
- To reset, go to the AccessDEQ portal, located at https://portal.deq.nc.gov, and click on the “Forgotten Password” link located just above the “Log-in” button
- Enter the email address you used to register with the portal
- Click on the “Send” button
- If the email you entered exists in the system, an email will be sent to it that will include a password reset link
- Go to your email inbox, and check for an email sent from our portal. The subject line of this email should display something like “North Carolina Access DEQ Password Changed”.
- If you don’t see an email in your inbox after a few minutes, make sure you check your spam box before trying again
- In the body of the email, you will see a link embedded in the “go to this page” text block. Click that link. Note that the link will expire after one hour, so you will need to do this before that amount of time lapses.
- When the “Reset Password” page loads, enter your new password into the password field and then also into the “Repeat new password field”. When done, click on the “Save” button.
- You can now log into the system using your new password
Screenshots
- Purpose: The purpose of identity-proofing is to ensure that the person interacting electronically with NCDEQ is actually the person who says they are.
- Partners: The identity-proofing component of NCDEQ's external portal is provided via an integration with EPA and their 3rd party partner Lexis-Nexis (LN).
- How it works: LN uses information in publicly-available databases to check the information entered by the user in the identity-proofing screen. This includes the users first and last name, phone number, last 4 digits of their social security number, and address.
- Why this is needed: Some NCDEQ programs require getting identity-proofed prior to being able to submit a permit application.
- When entering information into the identity-proofing screen, make sure that you use formal names instead of nicknames. The system is going to check whatever you entered against names in databases where you may have used your formal given name and maiden name (instead of your nickname or married last name.
- Make sure you use your home address and not a PO Box or work address
Make sure you enter the phone number you typically have used when filling out credit card and financial applications, bank info, mortgage documents, etc. This is usually a home phone number or registered cell phone, not a work number.
- After logging into the external portal, click on the person icon (dropdown menu) on the top right of the screen and select “My AccessDEQ”
- Click on the “Settings” tile
- Click on the “Identity-Proofing” tile
- Click on the green “Get ID Proofed” button
- Enter the requested information:
- Middle initial
- Phone number (home # recommended, or registered cell phone #)
- Address (home address is recommended)
- Last 4 digits of your social security number
- Date of birth
- Click the “Submit” button
Once you hit “Submit”, the screen will refresh and after a short time will display whether the info you entered “exceeded” (passed) or "did not exceed (failed).
- If for some reason the info you provided did not pass identity-proofing, it's probably related to a nickname, maiden name, or phone number entered. You can enter different info and try again.
- If the fields are locked/not editable, please contact us with your info and details so that we can unlock your info and assist with this process.
- Sometimes publicly-available information is erroneous. In those rare cases, you may have to submit data to NCDEQ manually. Please contact us for details on how to submit your data manually.
Screenshots
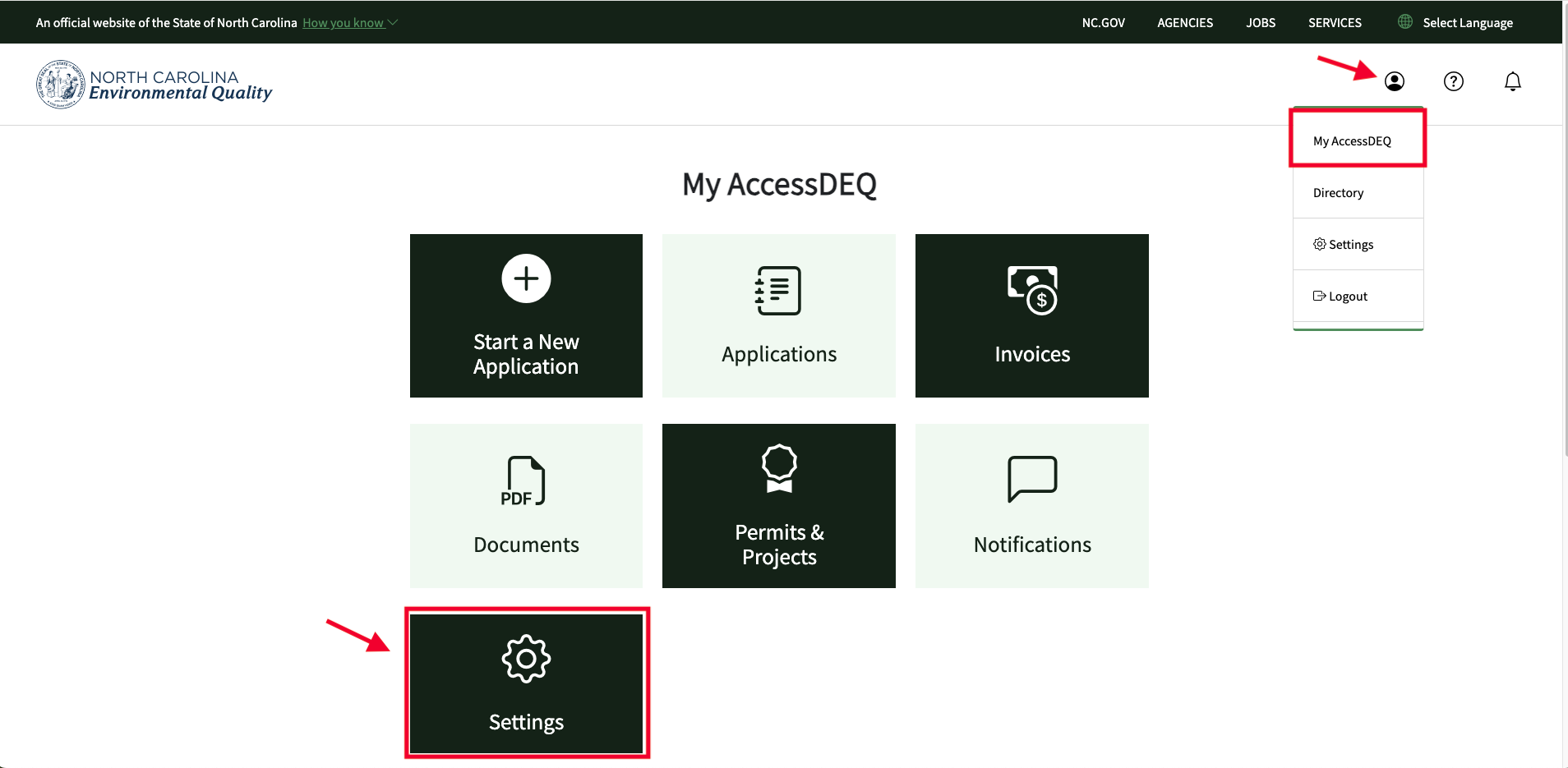
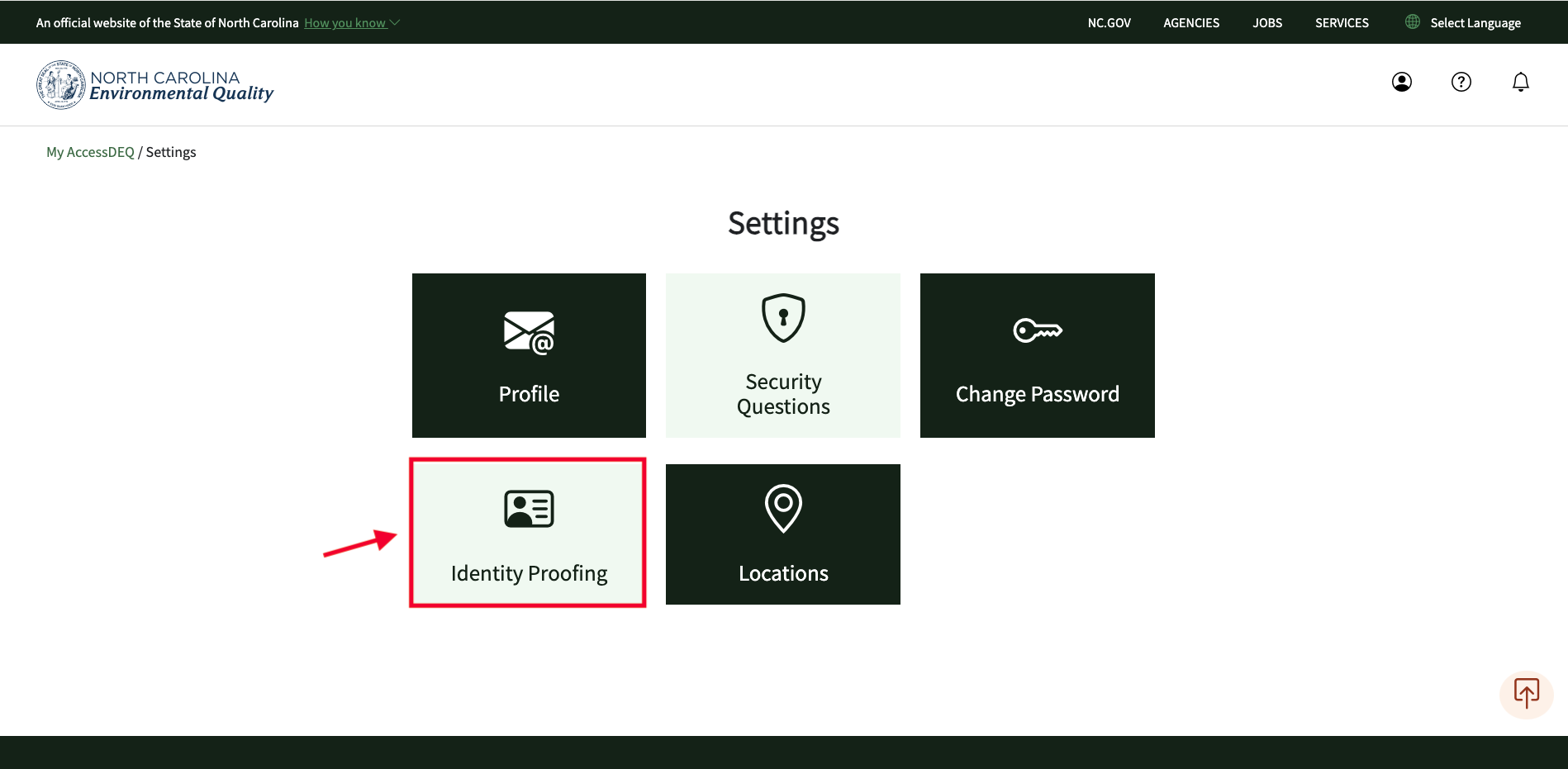
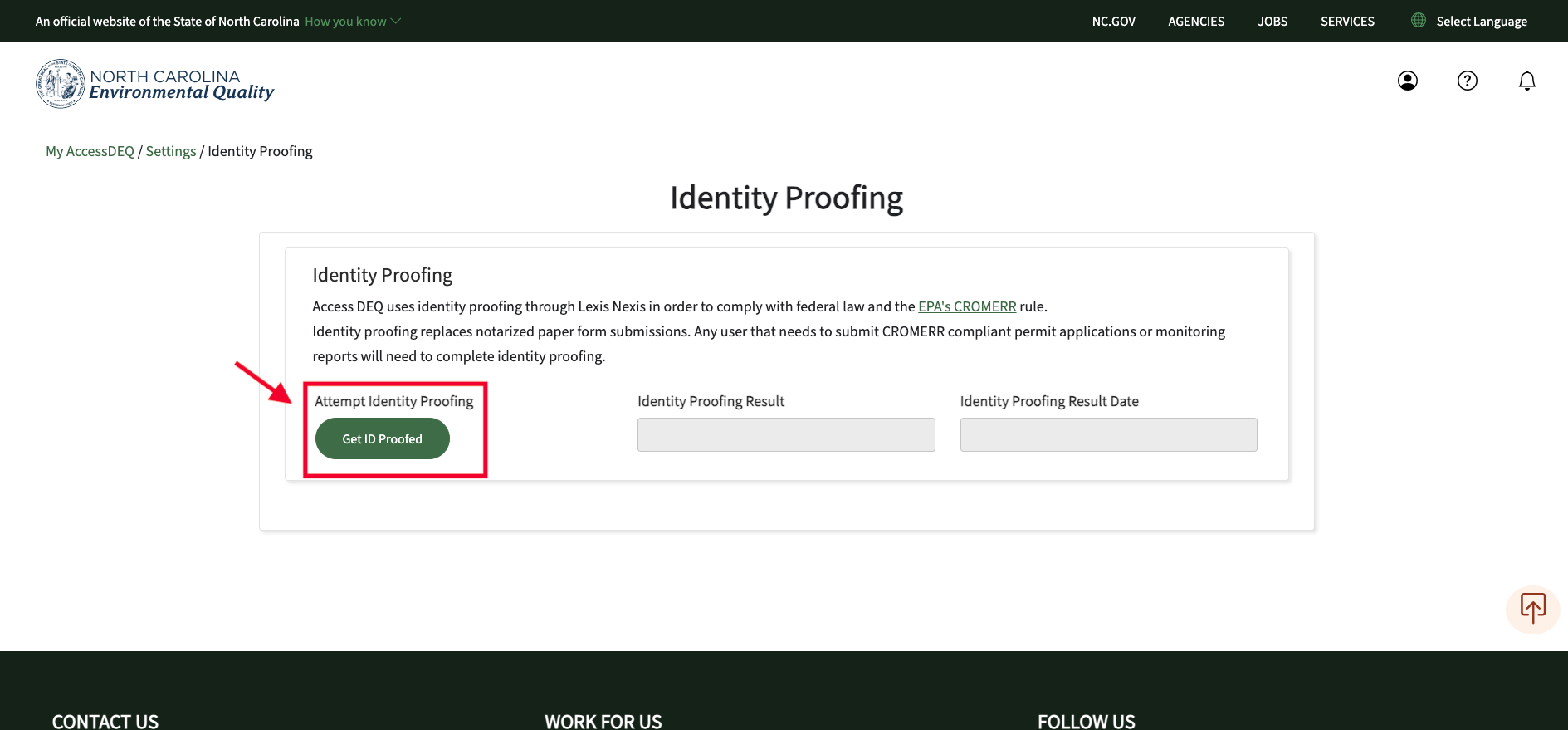
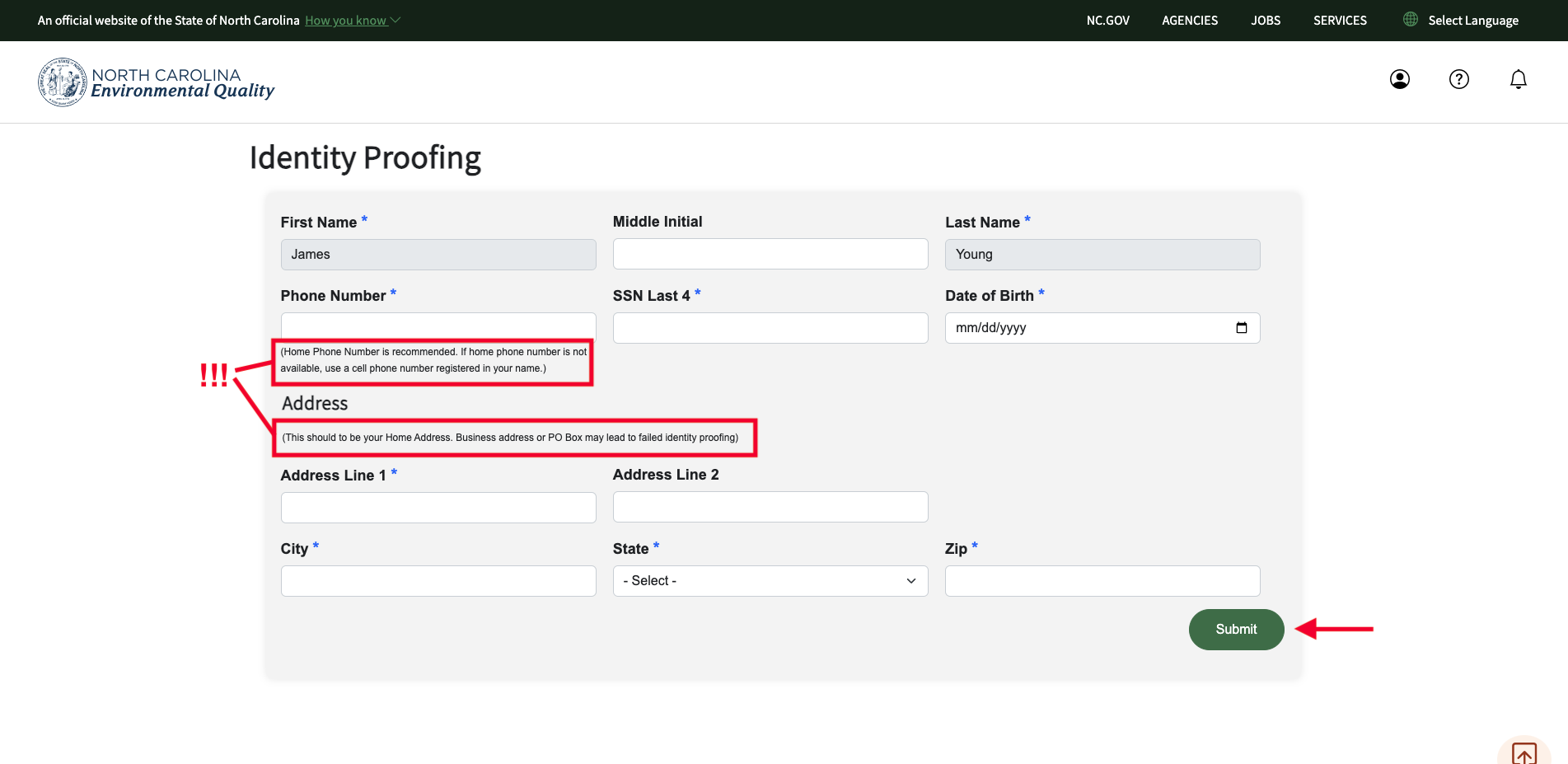
- Purpose: The purpose of identity-proofing is to ensure that the person interacting electronically with NCDEQ is actually the person who says they are.
- Partners: The identity-proofing component of NCDEQ's external portal is provided via an integration with EPA and their 3rd party partner Lexis-Nexis (LN).
- How it works: LN uses information in publicly-available databases to check the information entered by the user in the identity-proofing screen. This includes the users first and last name, phone number, last 4 digits of their social security number, and address.
- Why this is needed: Some NCDEQ programs require getting identity-proofed prior to being able to submit a permit application.
- When entering information into the identity-proofing screen, make sure that you use formal names instead of nicknames. The system is going to check whatever you entered against names in databases where you may have used your formal given name and maiden name (instead of your nickname or married last name.
- Make sure you use your home address and not a PO Box or work address
Make sure you enter the phone number you typically have used when filling out credit card and financial applications, bank info, mortgage documents, etc. This is usually a home phone number or registered cell phone, not a work number.
- After logging into the external portal, click on the person icon (dropdown menu) on the top right of the screen and select “My AccessDEQ”
- Click on the “Settings” tile
- Click on the “Identity-Proofing” tile
- Click on the green “Get ID Proofed” button
- Enter the requested information:
- Middle initial
- Phone number (home # recommended, or registered cell phone #)
- Address (home address is recommended)
- Last 4 digits of your social security number
- Date of birth
- Click the “Submit” button
Once you hit “Submit”, the screen will refresh and after a short time will display whether the info you entered “exceeded” (passed) or "did not exceed (failed).
- If for some reason the info you provided did not pass identity-proofing, it's probably related to a nickname, maiden name, or phone number entered. You can enter different info and try again.
- If the fields are locked/not editable, please contact us with your info and details so that we can unlock your info and assist with this process.
- Sometimes publicly-available information is erroneous. In those rare cases, you may have to submit data to NCDEQ manually. Please contact us for details on how to submit your data manually.
Screenshots
- After logging into the external portal, click on the person icon (dropdown menu) on the top right of the screen and select “My AccessDEQ”
- Click on the “Settings” tile
- Click on the “Security Questions” tile
- Select a question from each of the 5 listboxes, and enter your answer
Repeat this for all 5 questions
When done, click on the green “Submit” button on the bottom right of the screen
- You might want to write your answers down somewhere secure
- Answers are case-sensitive
- Make sure you don't enter a leading or trailing space in your answers
Screenshots
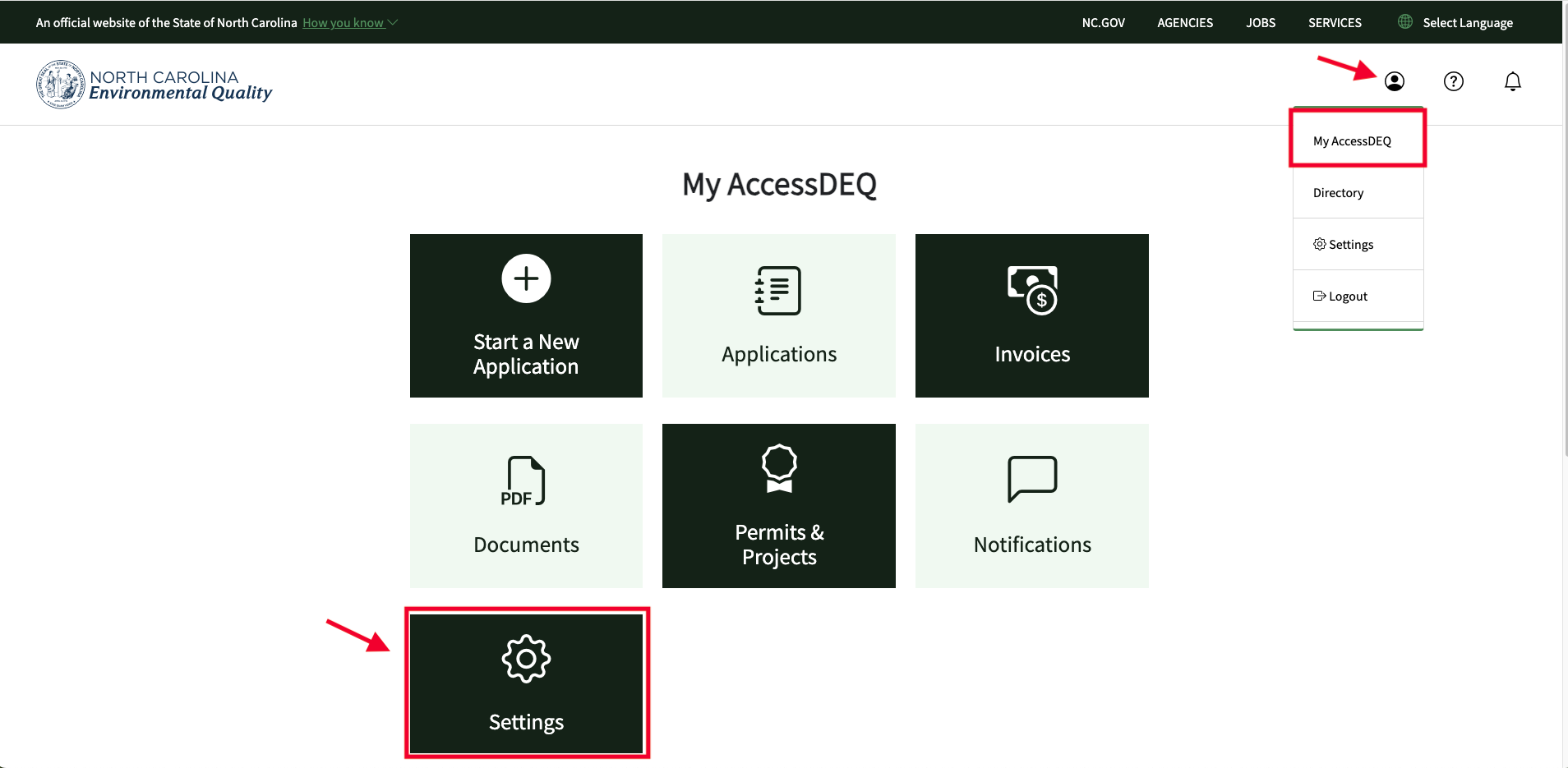
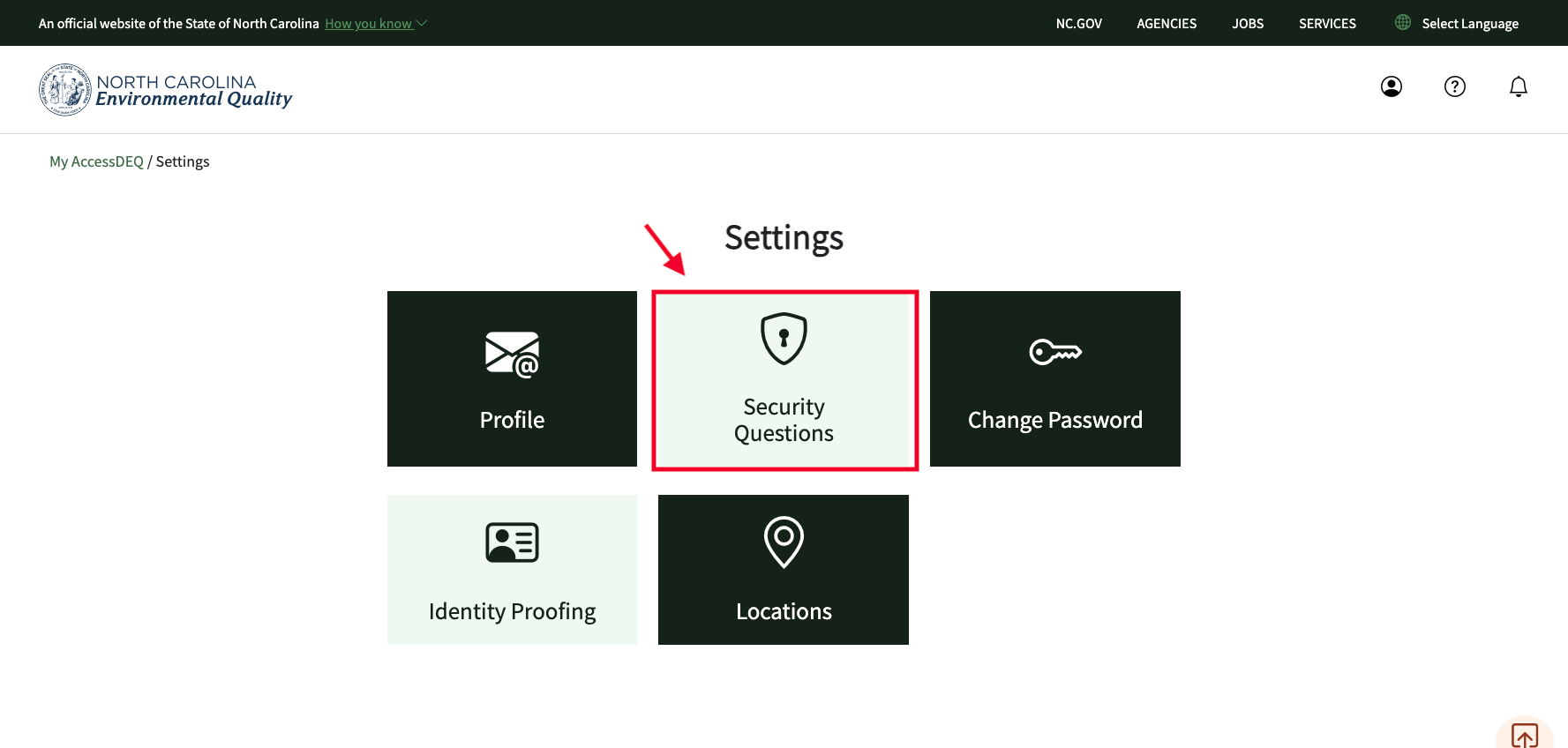
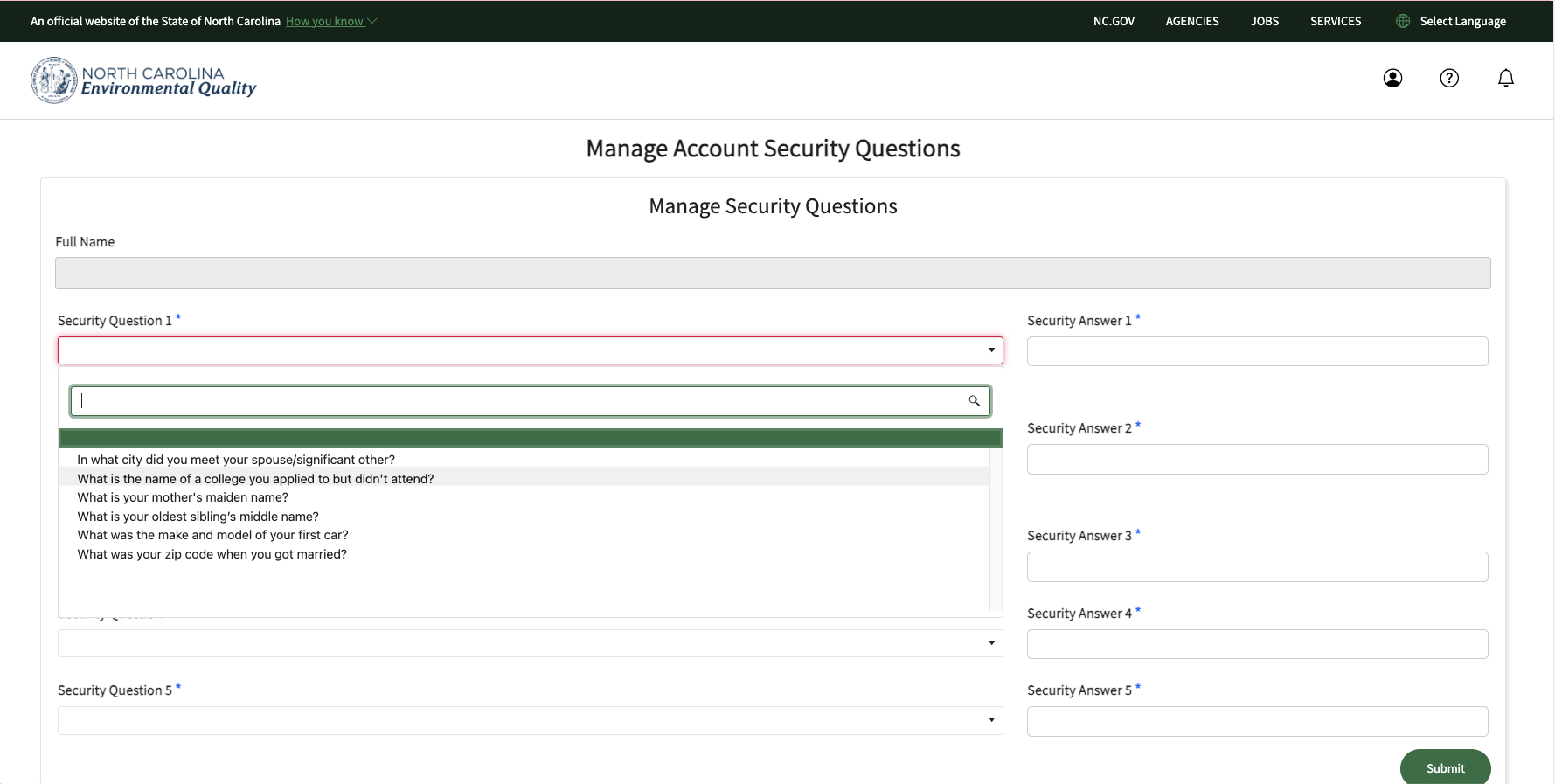
- After logging into the external portal, click on the person icon (dropdown menu) on the top right of the screen and select “My AccessDEQ”
- Click on the “Settings” tile
- Click on the “Security Questions” tile
- Select a question from each of the 5 listboxes, and enter your answer
Repeat this for all 5 questions
When done, click on the green “Submit” button on the bottom right of the screen
- You might want to write your answers down somewhere secure
- Answers are case-sensitive
- Make sure you don't enter a leading or trailing space in your answers
Screenshots
- After logging into the external portal, click on the person icon (dropdown menu) on the top right of the screen and select “My AccessDEQ”
- There are three ways you can start a new permit application (they all lead to the same place):
- Click on the “+” tile from the My AccessDEQ page
- Click on the “Applications” tile and then on the small “+ Start New Application” button just above the Applications table grid on the top left
- Click on the Directory menu (under the person icon), and then on a big green “Start Application” button to the right of the permit type you are interested in
- As you progress within the permit application screens, you will see a series of white dots across the top of your screen, from left to right. These white dots change to filled-in green dots as you visit each page of the permit application. On the bottom right of each screen, you will see two large green buttons: "Previous" and “Save and Continue”. Keep moving from screen to screen by clicking on the “Save and Continue” buttons. Note that you will need to enter required fields before you can proceed to the next screen.
When you get to the end of the permit application screens, you will see a green “Submit” button. Click that button to submit your permit application to NCDEQ. Note that you will have a chance to review your permit application as a completed PDF before submitting it
- Select “My AccessDEQ”
- Click on the “Applications” tile. You will then see your permit applications in a table grid.
On the far right of your permit application record, you will see an “Actions” listbox. Click this to view the actions available for your permit application. Note that you can only edit applications that have a “pending” status. Once a permit application has been submitted, it cannot be edited.
- You can start an application, click on the “Save and Continue” button, and pick up where you left off some other time. The system will save your progress (as long as oyu click on the “Save and Continue” button.
- You can only edit applications that have a “pending” status. Once a permit application has been submitted, it cannot be edited.
Screenshots
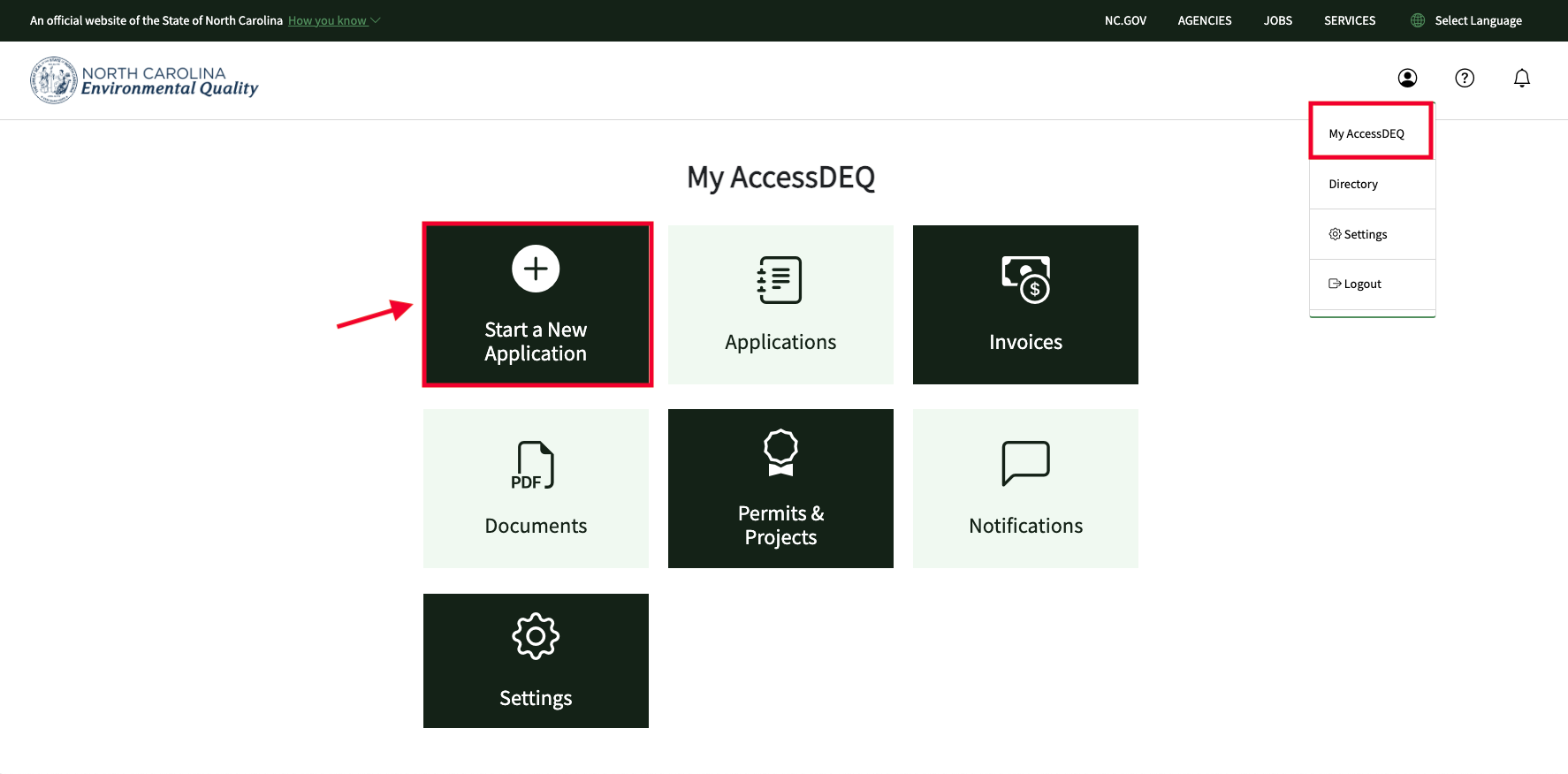
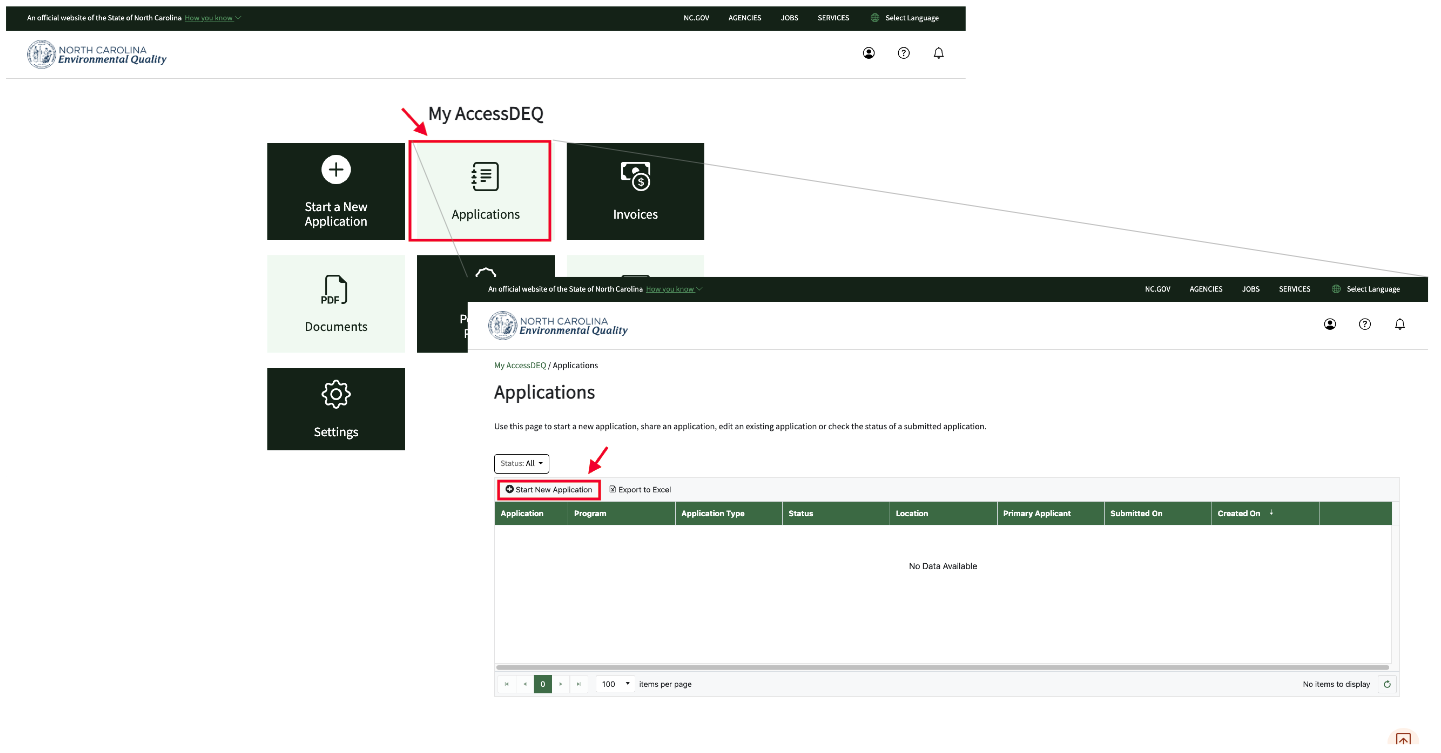
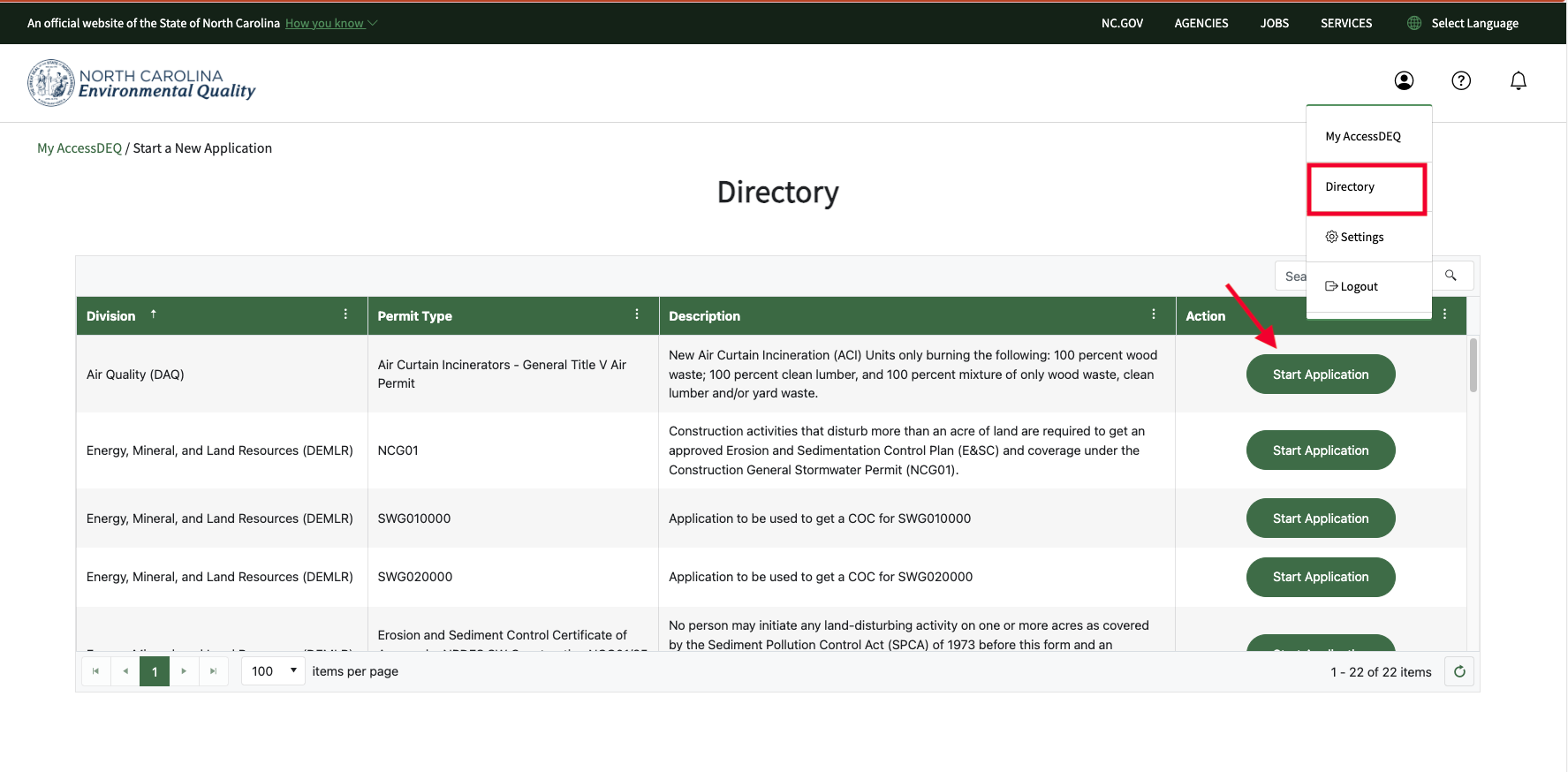
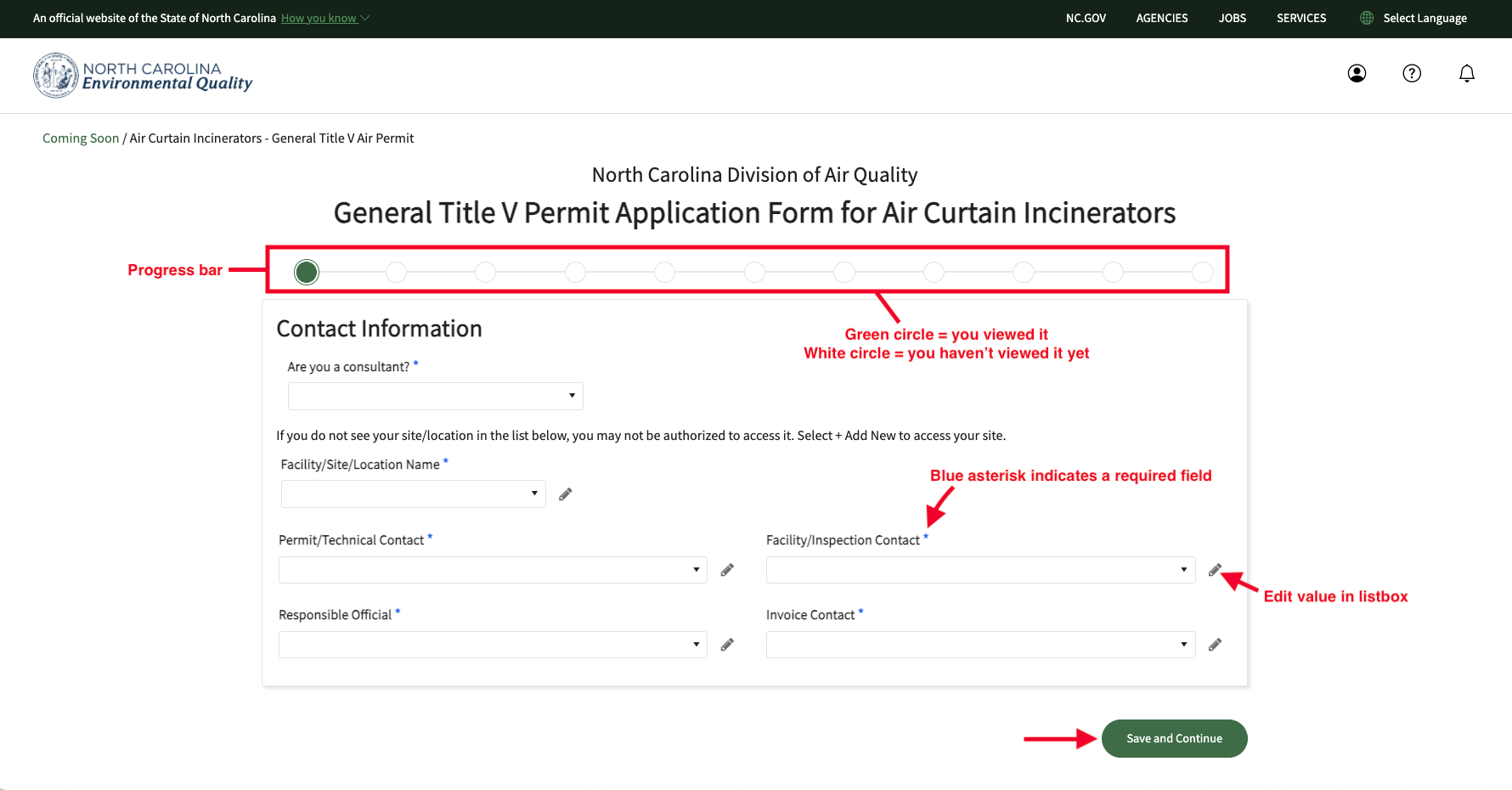
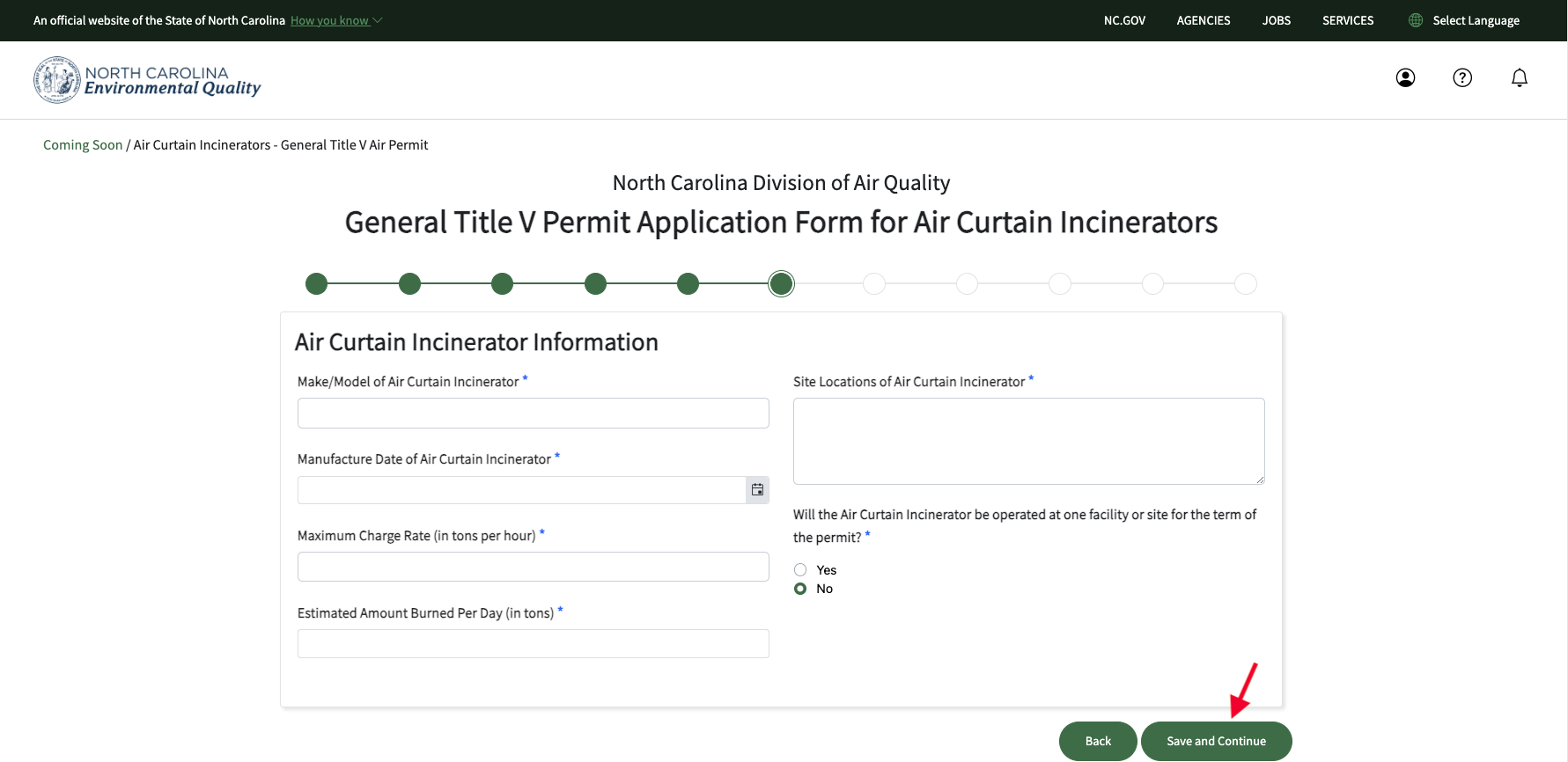
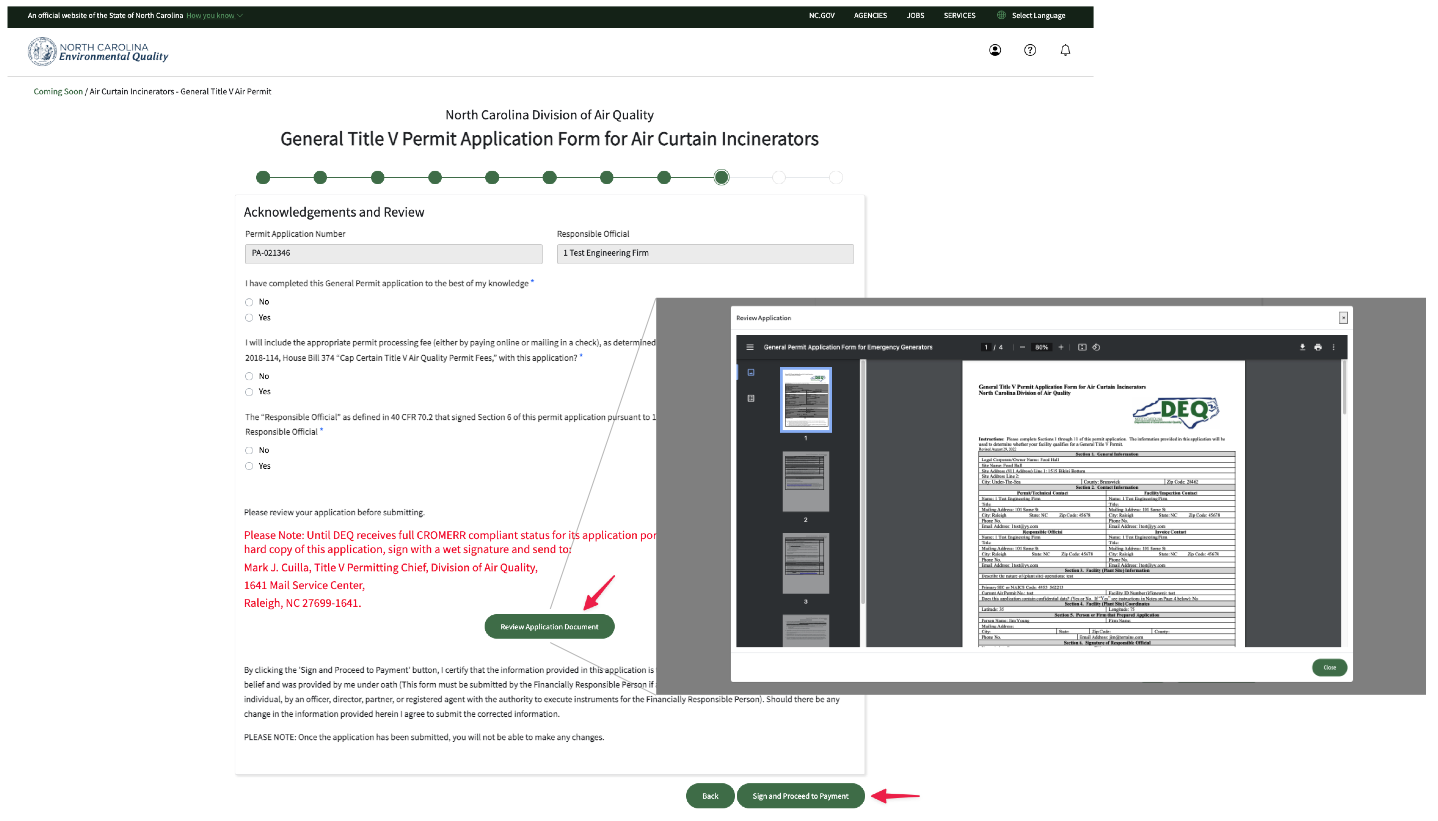
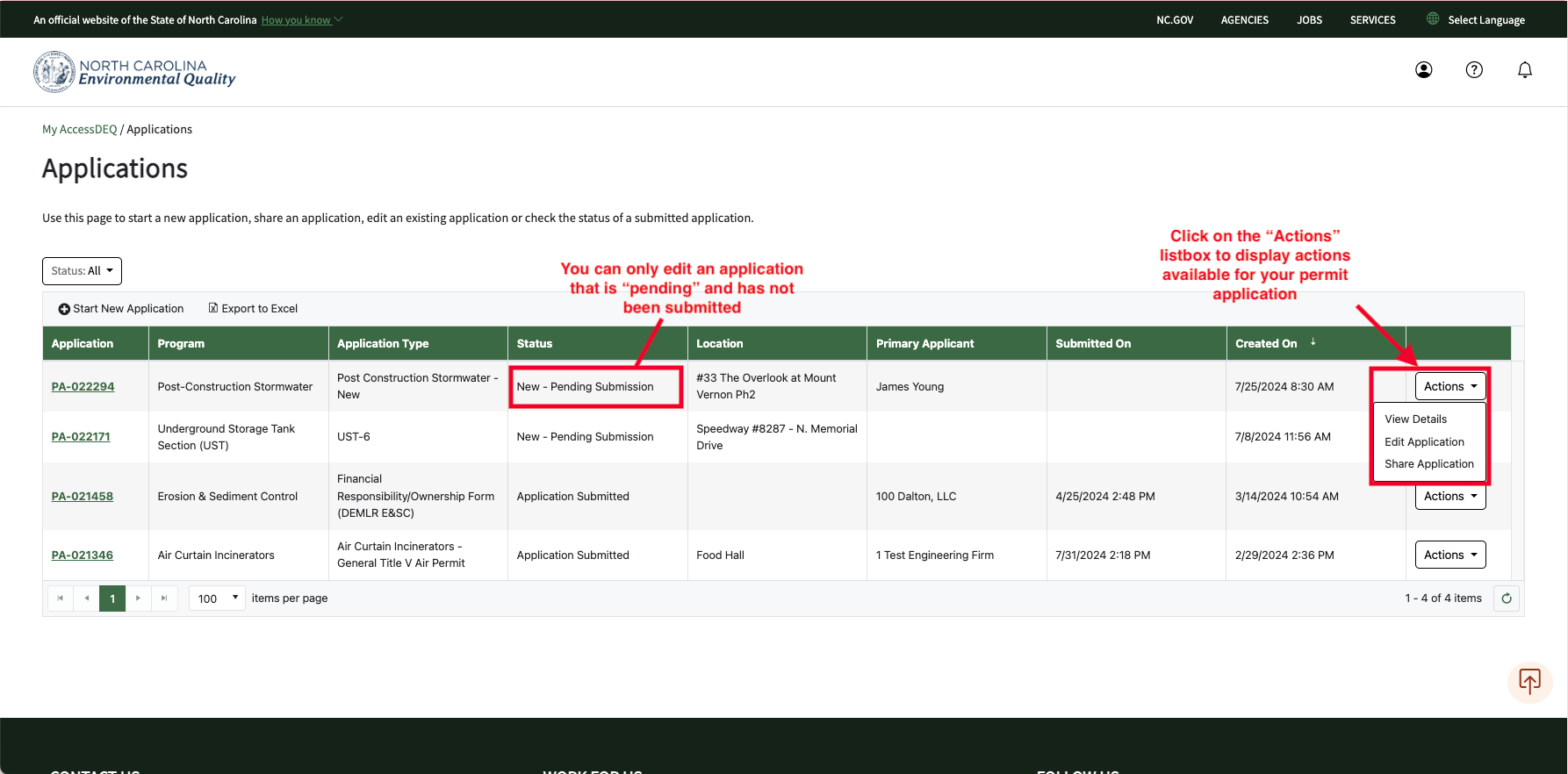
- After logging into the external portal, click on the person icon (dropdown menu) on the top right of the screen and select “My AccessDEQ”
- There are three ways you can start a new permit application (they all lead to the same place):
- Click on the “+” tile from the My AccessDEQ page
- Click on the “Applications” tile and then on the small “+ Start New Application” button just above the Applications table grid on the top left
- Click on the Directory menu (under the person icon), and then on a big green “Start Application” button to the right of the permit type you are interested in
- As you progress within the permit application screens, you will see a series of white dots across the top of your screen, from left to right. These white dots change to filled-in green dots as you visit each page of the permit application. On the bottom right of each screen, you will see two large green buttons: "Previous" and “Save and Continue”. Keep moving from screen to screen by clicking on the “Save and Continue” buttons. Note that you will need to enter required fields before you can proceed to the next screen.
When you get to the end of the permit application screens, you will see a green “Submit” button. Click that button to submit your permit application to NCDEQ. Note that you will have a chance to review your permit application as a completed PDF before submitting it
- Select “My AccessDEQ”
- Click on the “Applications” tile. You will then see your permit applications in a table grid.
On the far right of your permit application record, you will see an “Actions” listbox. Click this to view the actions available for your permit application. Note that you can only edit applications that have a “pending” status. Once a permit application has been submitted, it cannot be edited.
- You can start an application, click on the “Save and Continue” button, and pick up where you left off some other time. The system will save your progress (as long as oyu click on the “Save and Continue” button.
- You can only edit applications that have a “pending” status. Once a permit application has been submitted, it cannot be edited.
Screenshots
